excel拖动排列步骤如下:1.我在EXCEL中输入以下数字,如图:2.现在我要想复制“1”,则拖动单元格A1,但此该你会发现,在下拖动下方有个方框,如图:3.上步出现的情况便是以顺序的方式出现,但你只需要点动那个右下方的方框,选择“复制单元格”即可......
如何保护excel图表不被他人复制和移动
Excel教程
2021-10-09 12:15:33
自己幸苦做好的图表不能被人家复制走了,能不能保护起来,最好也不要让其他人移动。经过群里一番讨论,发现还是真的可以保护起来的,那具体怎么操作呢?赶紧给大家汇报一下。
具体操作如下:
第一步:我们需要将图表定位到单元格区域,可以按住alt键,拖拽图表进行左上角和右下角的定位,图表的边缘会自动吸附到单元格的边框线上,本例是吸附到B2:L24区域。注意看动图操作。

第二步:为了保证表格的其他部分被保护后能够正常编辑,需要取消单元格的保护功能。点击左上角的全选表格区域按钮,接着按ctrl+1快捷键打开单元格格式设置,取消锁定按钮的打勾。具体看动图操作:
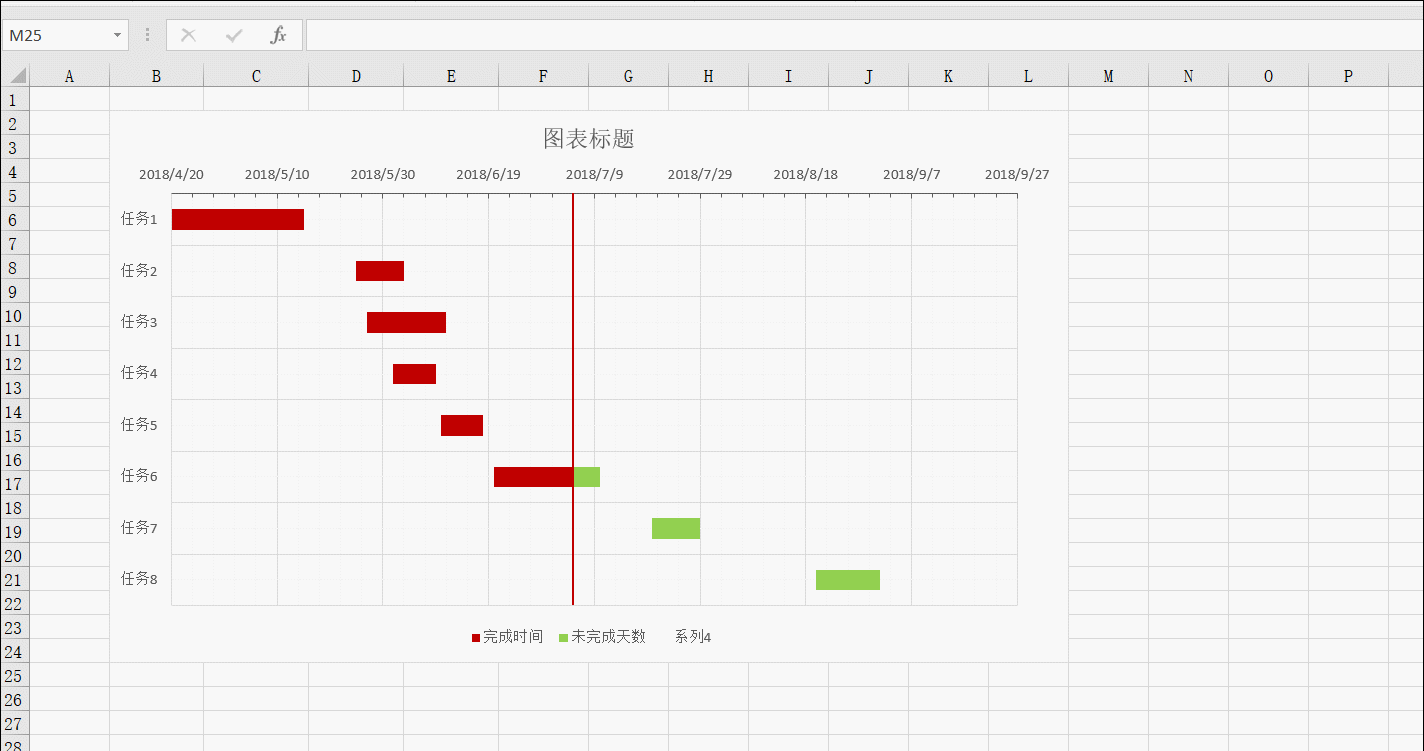
第三步,需要选中图表的定位区域B2:L24区域,将单元格区域的保护功能打开。这里的难点怎么能选中B2:L24区域呢?因为该区域已经被图表挡住了。这里有个绝招,用名称框来选中该区域,选中区域后,按ctrl+1打开单元格格式设置,将保护改为锁定状态。注意看动图操作:
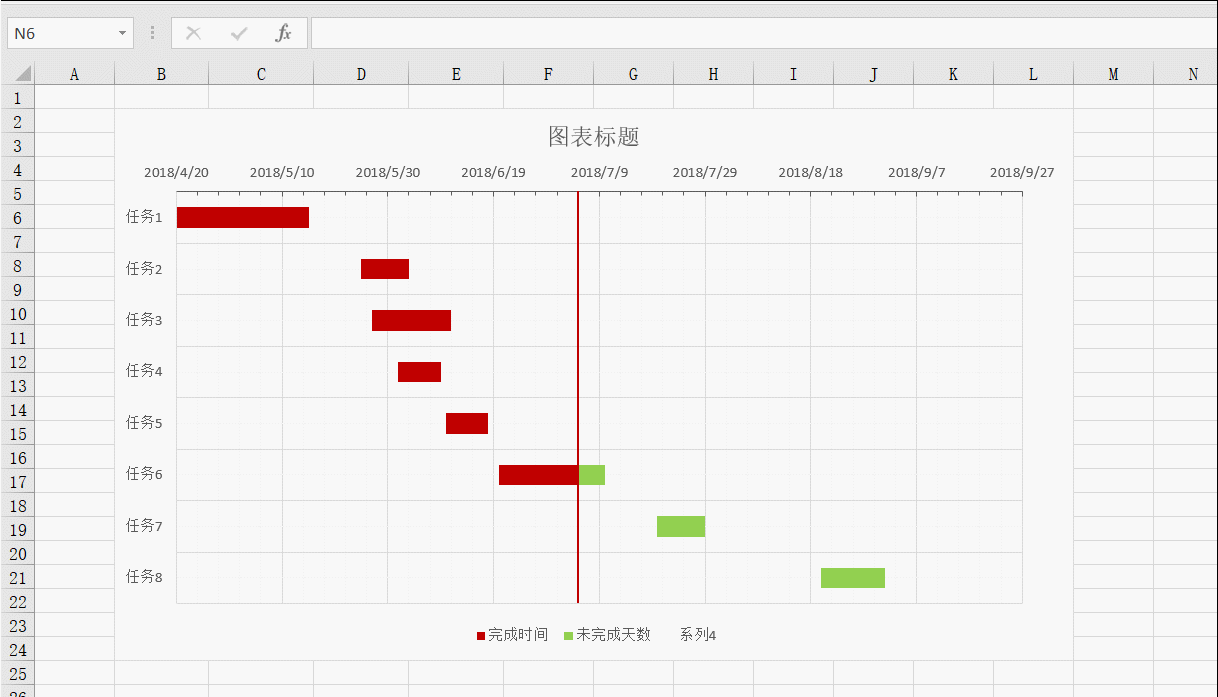
第四步,我们就可以利用保护功能来保护图表了。利用审阅中的保护工作表功能,具体看动图操作:
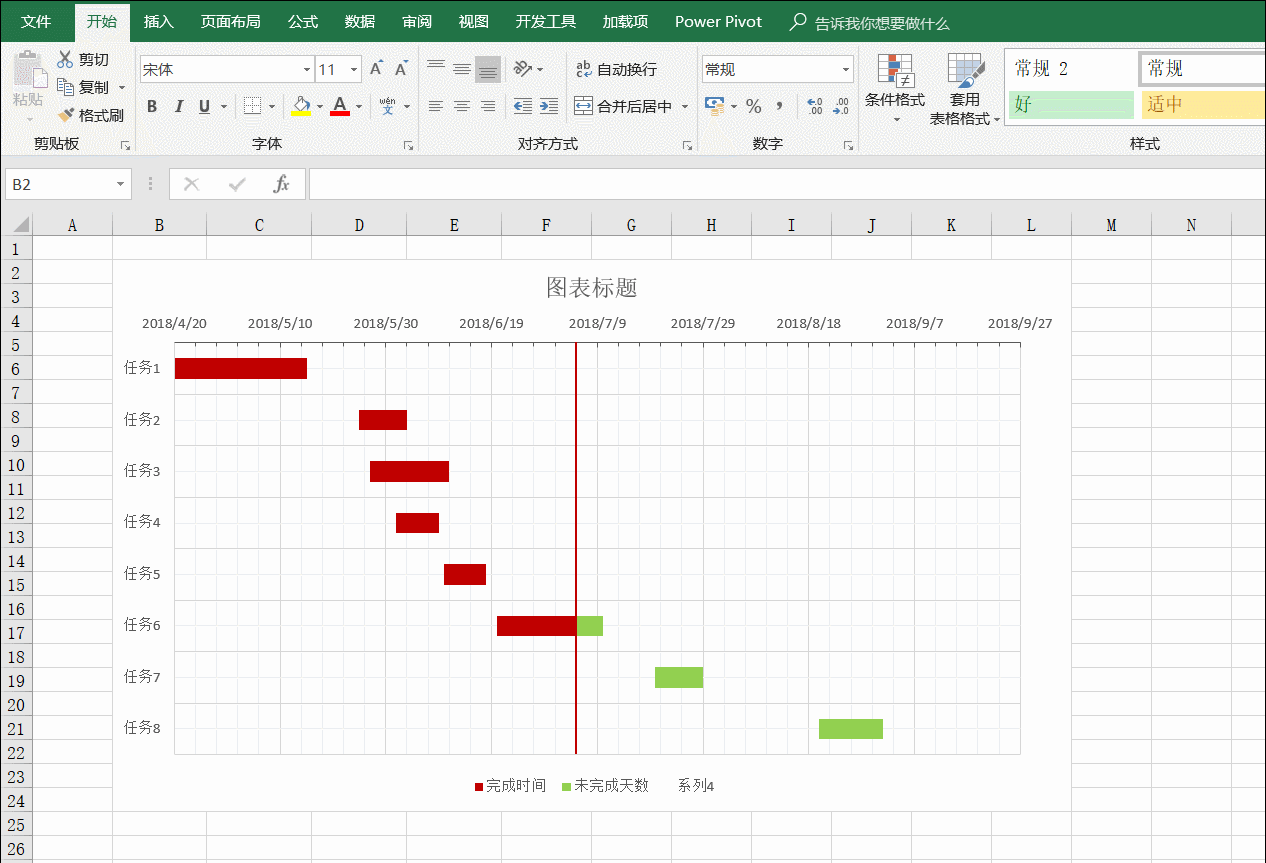
输入密码设置成功后,就会发现图表的区域无法选中和移动,其他单元格都可以进行编辑操作。
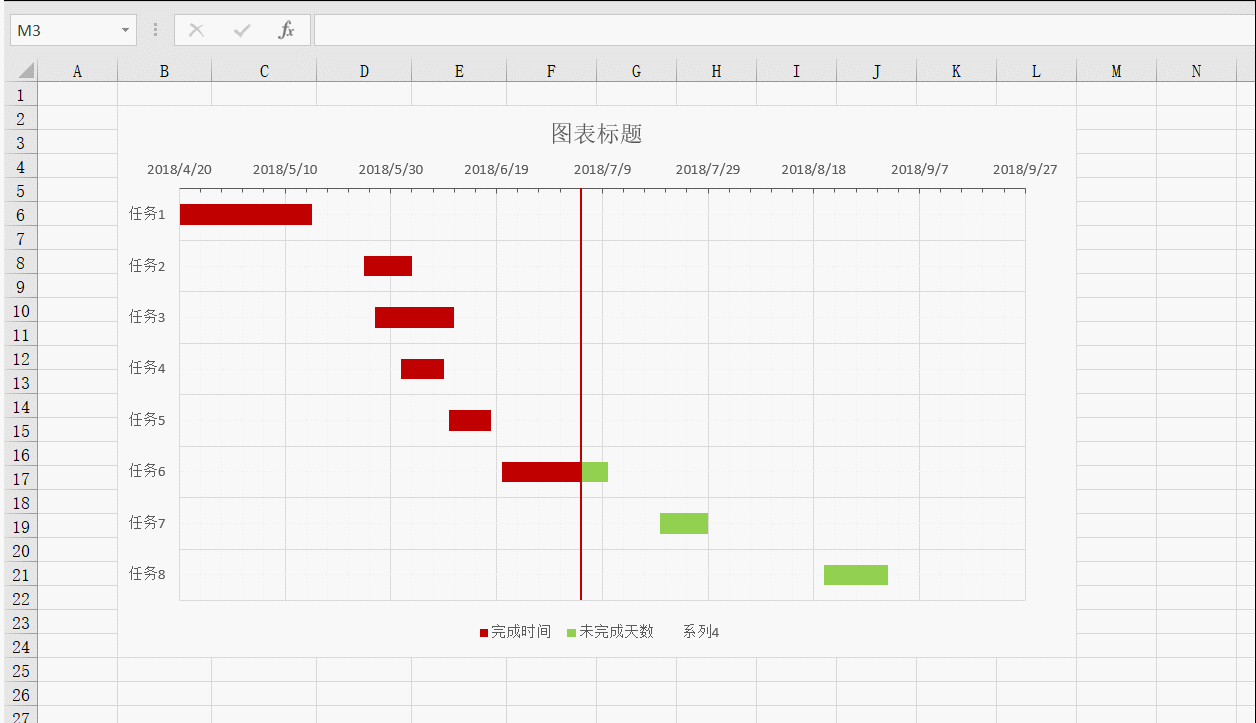
总结:本例的问题解决思路其实就是利用了Excel单元格的局部保护功能,难点是如何让单元格的区域与图表的区域保持一致,请掌握名称框输入区域的方法技巧。
标签: 保护excel图表不被他人复制
相关文章
