excel拖动排列步骤如下:1.我在EXCEL中输入以下数字,如图:2.现在我要想复制“1”,则拖动单元格A1,但此该你会发现,在下拖动下方有个方框,如图:3.上步出现的情况便是以顺序的方式出现,但你只需要点动那个右下方的方框,选择“复制单元格”即可......
excel 图表标题添加和引用单元格的方法
文章介绍了默认的excel图表标题的局限,并给出了使用文本框取代图表标题的详细方法,以及excel图表标题引用单元格内容的做法。
第一,默认的excel图表标题
默认的excel图表标题添加方法是:选择图表,单击“图表工具——布局——图表标题”,根据需要选择“居中覆盖标题”项等,就可以添加图表标题。如下图所示:
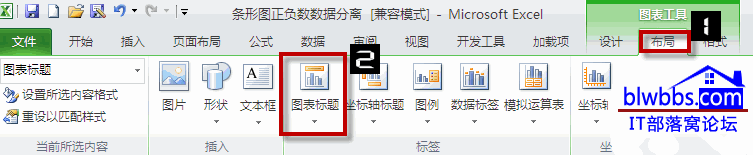
excel默认图表标题,不能通过拖动操作更改标题大小,默认标题无法做到与图表等宽,文字排版也有诸多局限。
第二,excel图表标题引用
如果单元格中已经有标题文字内容。我们在制作图表时,就没有必要再重复打字,excel图表标题可以引用单元格内容。
excel图表标题引用方法是:单击图表标题,然后在编辑栏中输入:=含有标题内容的单元格引用地址,按Enter键,即可生成与单元格链接相同内容的图表标题。
如果我们修改标题所在单元格的内容,图表标题内容也会随之相应改变。
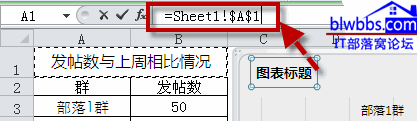
第三,文本框取代excel图表标题框
在图表区先腾出插入图表标题的位置,激活图表,选择“图表工具——布局——文本框”,插入文本框之后,拖拽调整,可以让它与图表左右及上边紧贴重合。
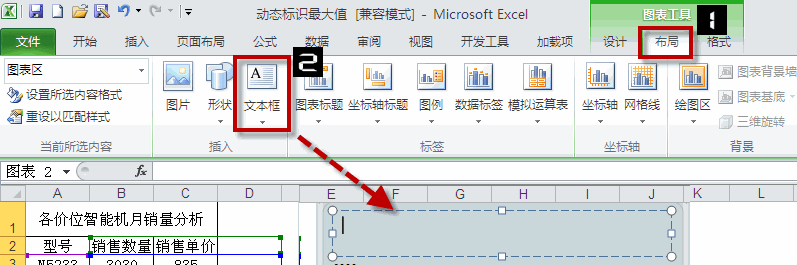
使用上面介绍的“图表工具——布局——文本框”插入的文本框和图表是一个整体,图表移动时,文本框不会脱离图表。
另外,除了图表工具里面的文本框之外,excel也有插入文本框的功能,单击“插入”——“文本框”。如下图所示:

这个文本框与图表工具里面的文本框用法完全一致。唯一不同的是,如果我们使用插入选项卡的文本框,文本框和图表不是一个整体,当我们在工作表拖动图表时,需要将文本框和图表进行组合再拖动,否则文本框就会脱离图表。
组合的方法是:先选择文本框,按shift键再选择图表,单击绘图工具——组合。
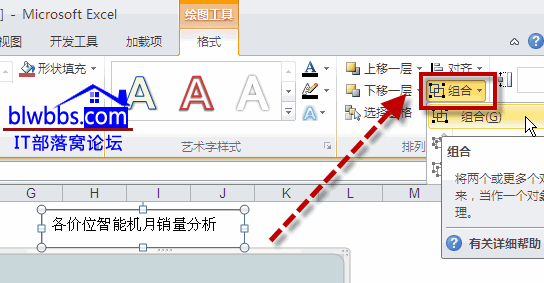
如果已经使用插入选项卡的文本框做好图表标题,也可以复制、剪切,然后激活图表,粘贴。这样操作之后,它们也是一个整体。
标签: excel图表标题添加
相关文章
