excel拖动排列步骤如下:1.我在EXCEL中输入以下数字,如图:2.现在我要想复制“1”,则拖动单元格A1,但此该你会发现,在下拖动下方有个方框,如图:3.上步出现的情况便是以顺序的方式出现,但你只需要点动那个右下方的方框,选择“复制单元格”即可......
excel 柱形图,详细的excel柱形图的绘制步骤供学习
excel柱形图是Excel中最常见的图表类型之一。本文通过一个实例来讲解excel柱形图的基本做法。
A1:B10区域是绘制excel柱形图的数据源。有了数据我们才能做图表。
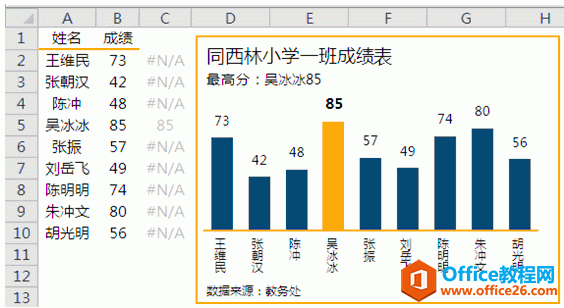
下面是excel柱形图的操作步骤:
excel柱形图绘制步骤一:插入柱形图
选择A1:B10区域,插入——图表——柱形图——簇状柱形图。如下图所示:
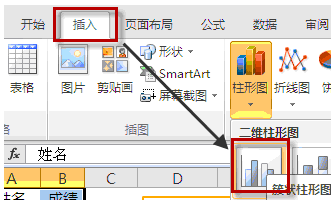
删除图表标题、图例、网格线、垂直轴。
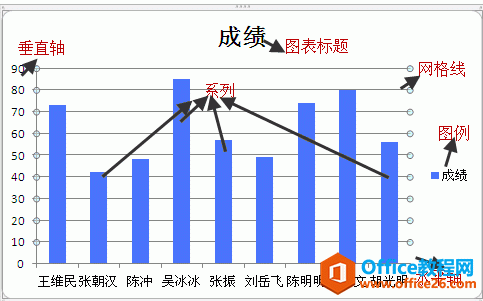
选择水平轴,右键,选择“设置坐标轴格式”,设置如下:
“对齐方式”——文字方向:竖排。
坐标轴选项——主要刻度线类型:无。
线条颜色:实线:黄色。
线型:宽度:1.5磅。
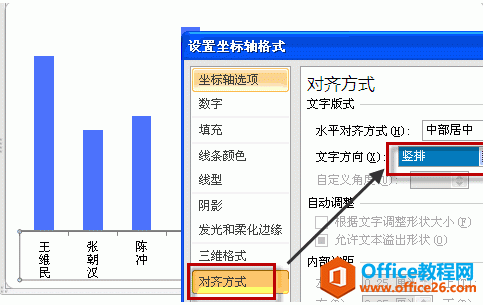
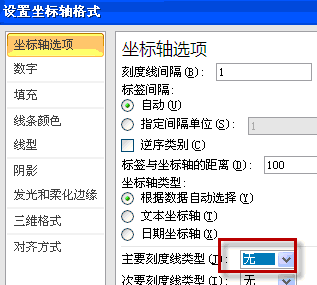
excel柱形图绘制步骤二:编辑柱形图系列和添加数据标签
选择系列,右键,设置“数据系列格式”,填充为蓝色。
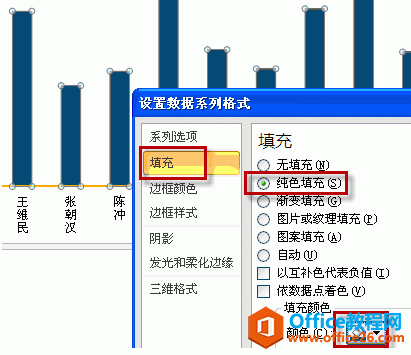
excel柱形图绘制步骤三:添加辅助列
在C2单元格输入公式:=IF(B2=MAX($B$2:$B$10),B2,NA()),下拉至C10。
公式的意思是将B列的最大值标识出来,其余的用NA()错误值标识。
excel柱形图绘制步骤四:用构造的辅助列添加柱形图系列
在图表任意位置,右击图表,选择“选择数据”,弹出“选择数据源”对话框,单击“添加”,弹出“编辑数据系列”对话框,系列值,选择为“C2:C10”区域,确定。即添加了一个图表系列。
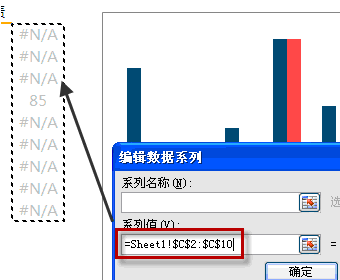
选择刚添加的系列,右键, “设置数据系列格式”,系列绘制在“次坐标轴”。如下图所示,并删除次垂直轴。
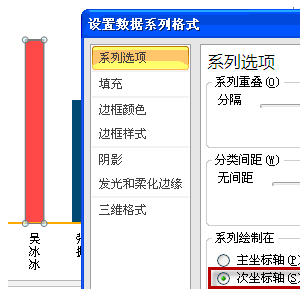
excel柱形图绘制步骤五:添加主副标题脚注,完整图表。
激活选择图表,单击图表工具——布局——插入——文本框,添加主标题、副标题、脚注数据来源说明。
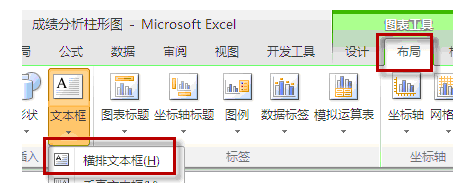
到此,整个excel柱形图绘制大致就完成了。剩下的就是对图表各元素进行微调设置。比如设置数据系列的分类间距,没有一个具体的数值,只要视觉效果看起来柱形图各柱子的间距协调就OK。
标签: excel柱形图
相关文章
