excel拖动排列步骤如下:1.我在EXCEL中输入以下数字,如图:2.现在我要想复制“1”,则拖动单元格A1,但此该你会发现,在下拖动下方有个方框,如图:3.上步出现的情况便是以顺序的方式出现,但你只需要点动那个右下方的方框,选择“复制单元格”即可......
excel怎么合并单元格的方法以及详细过程
excel怎么合并单元格?对于高手来说,可能不屑一顾,最近有几个新手朋友问到excel怎么合并单元格,整理一下,供参考。
比如需要合并A1:D4单元格。
excel怎么合并单元格,方法一:先选取A1:D4单元格,右键——“设置单元格格式”——“对齐”选项卡,再选取“文本控制”的“合并单元格”即可。
excel怎么合并单元格,方法二:单击工具栏的“合并后居中”按钮。
上面介绍的基础操作:excel怎么合并单元格。在实际中我们会遇到这样的情况,就是需要合并的单元格都有内容。
比如下图:A1单元格内容:正确合并,C1单元格内容:错误合并。Excel怎么合并A1:C1单元格呢?
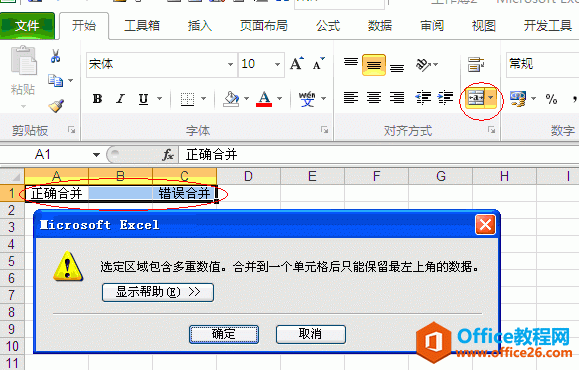
当选择A1:C1,单击“合并后居中”按钮,会出现这样的提示框:“选定区域包含多重数值。合并到一个单元格后只能保留最左上角的数据。”
这样的话合并单元格以后,只保留了一个单元格(最左上角的那一个,即:A1)的内容,其余单元格的内容都没有了。
如果实际要求是2个单元格的内容合并到一个单元格内,即让2个单元格的内容在一个单元格内一起显示出来。可以使用带有连接符号 (&) 运算符的公式将多个单元格的文本合并到一个单元格中,或者使用CONCATENATE或者PHONETIC函数。
excel怎么合并单元格,如果单元格都有内容时,特别要注意:确保要在合并单元格中显示的数据位于所选区域的左上角单元格中。只有左上角单元格中的数据将保留在合并的单元格中。所选区域中所有其他单元格中的数据都将被删除。
excel怎么合并单元格?还有另外一种显示效果,就是使用“跨列居中”。
比如下图的上面部分,A1单元格为:正确合并,选择A1:D1单元格,右键——设置单元格格式,“水平对齐”下面选择“跨列居中”,确定,效果如下面部分所示的效果。
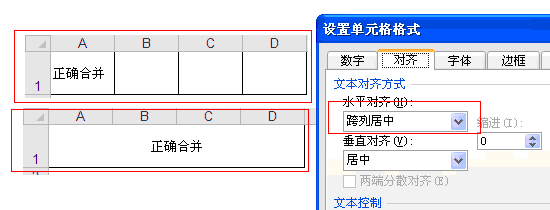
这种跨列居中制作出来的效果,和Excel合并单元格的效果表面一样,其实是有差别的,内容仍然在原有单元格,其余单元格依然一样,没有真正的合并,只是显示效果如图合并。
拉拉杂杂的写了那么多,相信新手朋友看完文章,应该能正确理解excel怎么合并单元格了。
相关文章
