excel拖动排列步骤如下:1.我在EXCEL中输入以下数字,如图:2.现在我要想复制“1”,则拖动单元格A1,但此该你会发现,在下拖动下方有个方框,如图:3.上步出现的情况便是以顺序的方式出现,但你只需要点动那个右下方的方框,选择“复制单元格”即可......
excel 筛选后复制的相关过程和技巧操作
Excel教程
2021-10-12 09:23:47
excel筛选使用频率非常高,我们一般通过Excel筛选数据,只是第一步操作,一般都会对筛选后的数据进行复制等等进一步操作处理。
本文就专门针对excel筛选后复制进行详细介绍。
excel筛选后复制技巧之一:
此表下面的月份1月-12月,现在可见的是1、4、9月的数据,选择A3:G11区域,按下F5键,打开定位对话框,定位条件——选择可见单元格,复制,粘贴到目标区域,比如A30。
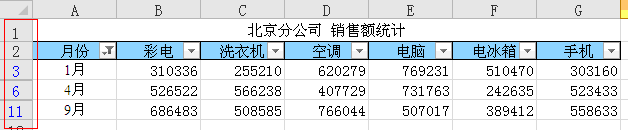
excel筛选后复制技巧之二:
还是以上图的Excel工作表为例,选择A3:G11区域,按下快捷键ALT+; 复制,粘贴到目标区域,比如A30。
excel筛选后复制技巧之三:
首先单击开始——剪贴板,打开剪贴板,首先全部清空。然后选择A3:G11区域,复制,选择目标区域,比如A30,单击剪贴板的“全部粘贴”。
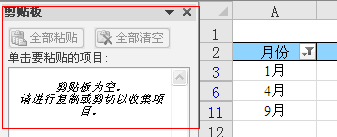
excel筛选后复制技巧之四:
选中需复制的区域A3:G11,Ctrl+C复制,粘贴到Word,再重新选中内容复制,回到Excel需粘贴数据的目标区域,Ctrl+V粘贴。
上面所介绍的四种excel筛选后复制的技巧,现在对这四种技巧进行一个小结:
利用F5定位功能和ALT+;这两种筛选后复制,可以顺带将其字体边框背景格式、条件格式、数据有效性、函数公式甚至其链接等等一并粘贴到目标区域。
利用剪贴板或Word进行复制粘贴,则只能粘贴其数据、字体边框和背景格式,而条件格式、数据有效性、函数公式及链接等不能实现一并粘贴。
剪贴板会将条件格式导致的背景或字体色转化为实际单元格格式。
通过上面四个excel筛选后复制的小技巧,相信你也会了。
标签: excel筛选后复制
相关文章
