excel拖动排列步骤如下:1.我在EXCEL中输入以下数字,如图:2.现在我要想复制“1”,则拖动单元格A1,但此该你会发现,在下拖动下方有个方框,如图:3.上步出现的情况便是以顺序的方式出现,但你只需要点动那个右下方的方框,选择“复制单元格”即可......
Excel神器 数据透视表 使用详解教程
本文,将从数据透视表创建、布局、排序、筛选、切片器、字段计算、数据整理等方面介绍数据透视表,让数据透视表“一丝不挂”的展示给大家。

一.数据源表规范
①列名不能为空,且最好不要有空行和空列
②原表不能有任何合并单元格
③同一列数据类型应完全相同(比如同一列不能混合日期类型和文本类型两种类型数据)
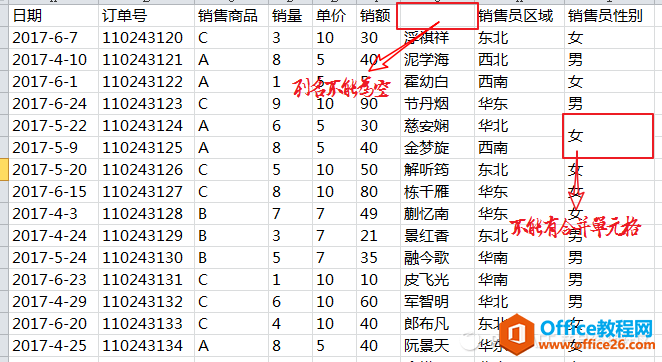
二.数据透视表创建
①选择数据源:可以通过框选、选中某个单元格或通过创建数据透视表弹框中表/区域选择,A1:H80000为A列到H列&1行到80000行
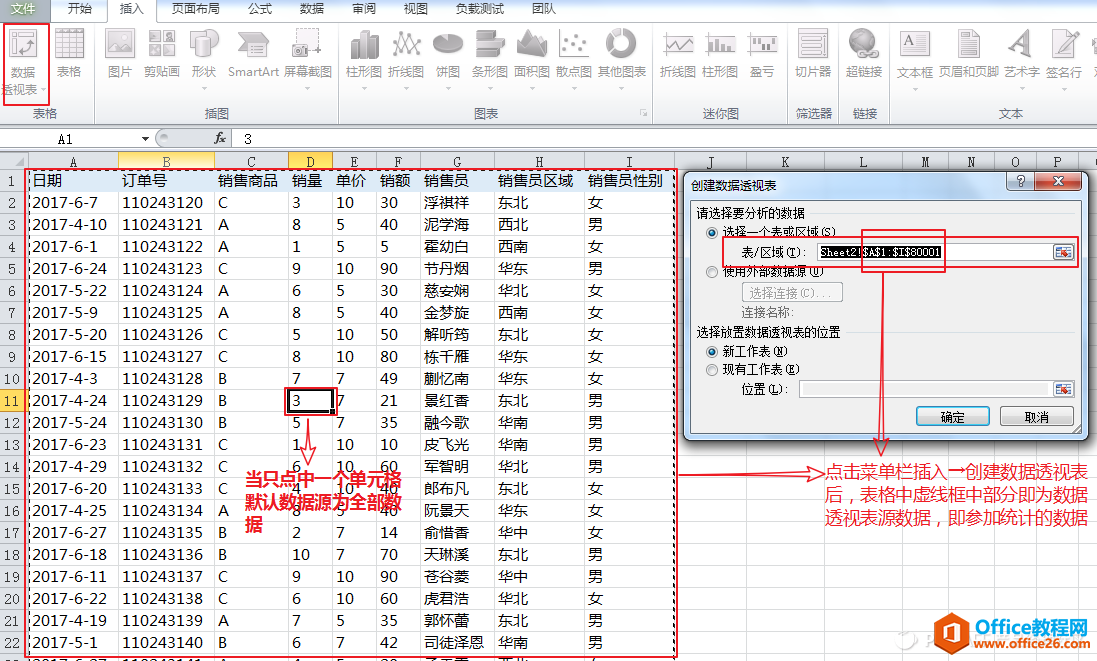
②创建数据透视表:
1.根据自己的需要,从原表全部列字段拖动到需要行列位置。刚开始学习数据透视表的时候总是不知道哪些字段要拖动到什么位置,其实,数据透视表的显示方式可以跟字段列表的显示方式对应起来,所以只需要知道自己最终所需表格样子,相应拖动即可
2.筛选字段可以根据需要进行单项筛选或者复选
3.值字段有多种汇总方式可选,常用的有求和、求平均、求最大值、求最小值、计数等。根据字段值的类型及所需要的目标来选择。比如订单号、身份证号这类唯一值我们只能利用计数方式;销量、订单金额这类数据我们可以根据自己所需选择求和、平均、最大最小等方式
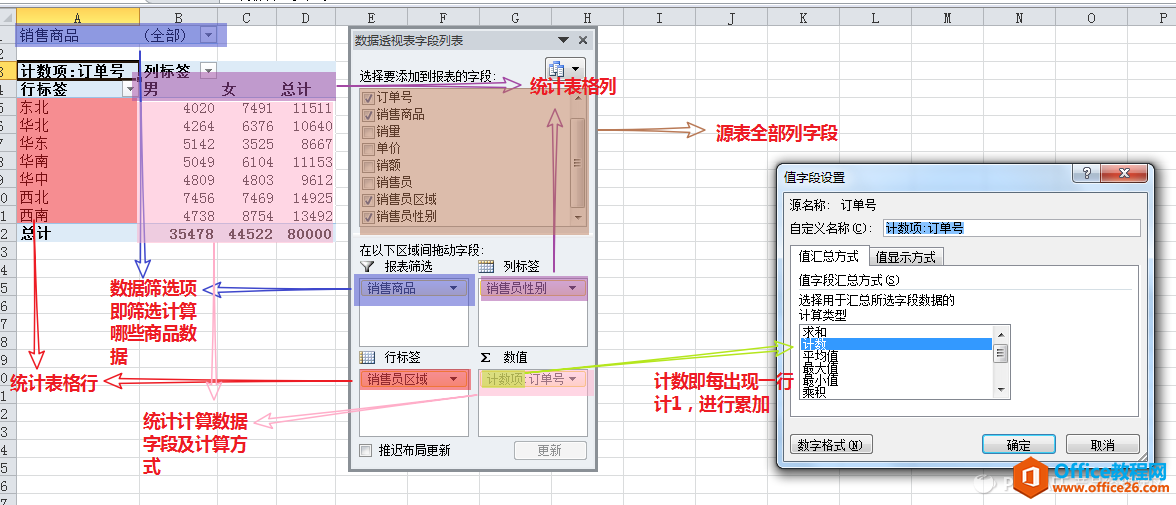
实例:需要分析公司各区域不同性别销售员近期售卖情况
3.删除透视表
①如果透视表是独立表,直接删除sheet即可
②如果透视表是建在源表中,选中透视表全部内容,按Delete键
4.更改数据源
更改数据源是数据透视表非常重要的功能,通过更改数据源的方式可以避免我们重复创建数据透视表,大多数人可能感觉不到该功能的作用,那是因为你经常做重复工作,导致自己平时很忙,Excel是可以帮我们避免重复工作,将数据周报或分析流程化的。比如,我们每周监控Q2季度销售情况,当第一次做完数据透视表,并自动抓取透视表结果,产出最终汇报表格,第二周只需要更新下数据源即可,其他所有工作都不需要重复(此处内容将后续详细讲解,如何解决我们每周重复的80%工作内容)。
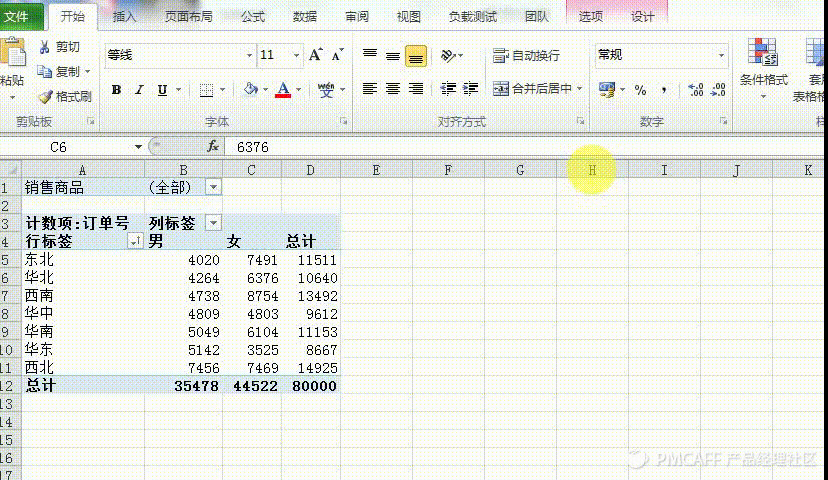
5.数据透视表插入公式
例:每个销售员按照2%销售额分取提成
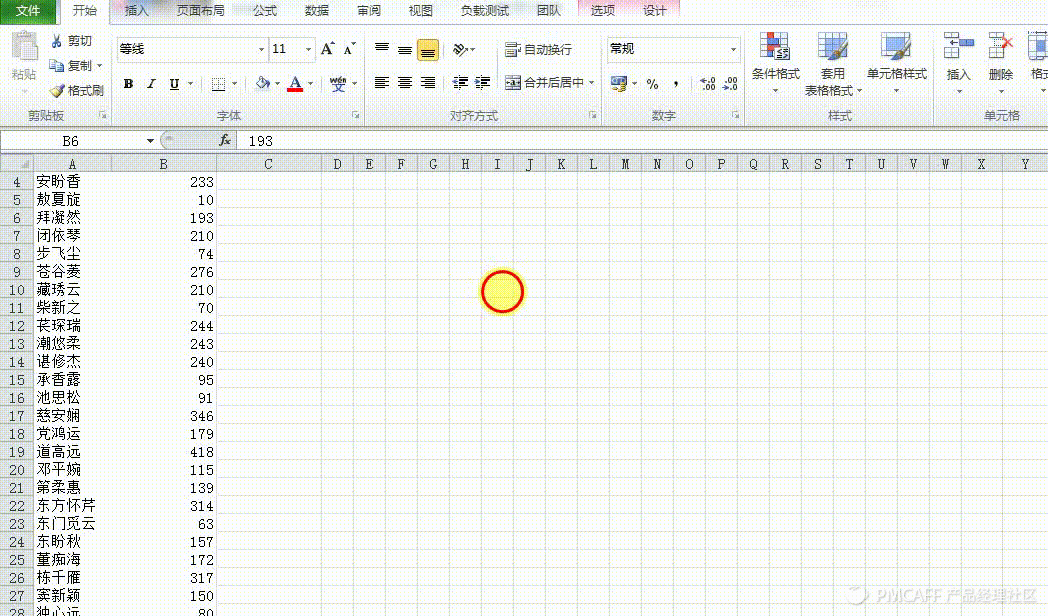
6.日期按月汇总
例:看每个月各商品销量
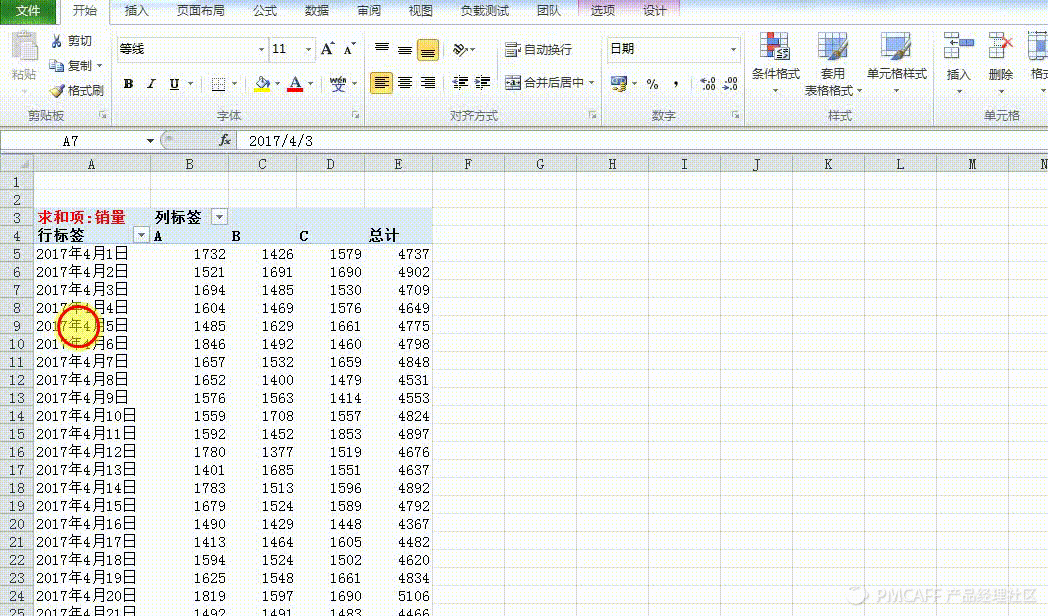
7.数据可视化--切片器
场景:给领导汇报,分地区看每个月ABC三个商品销量数据
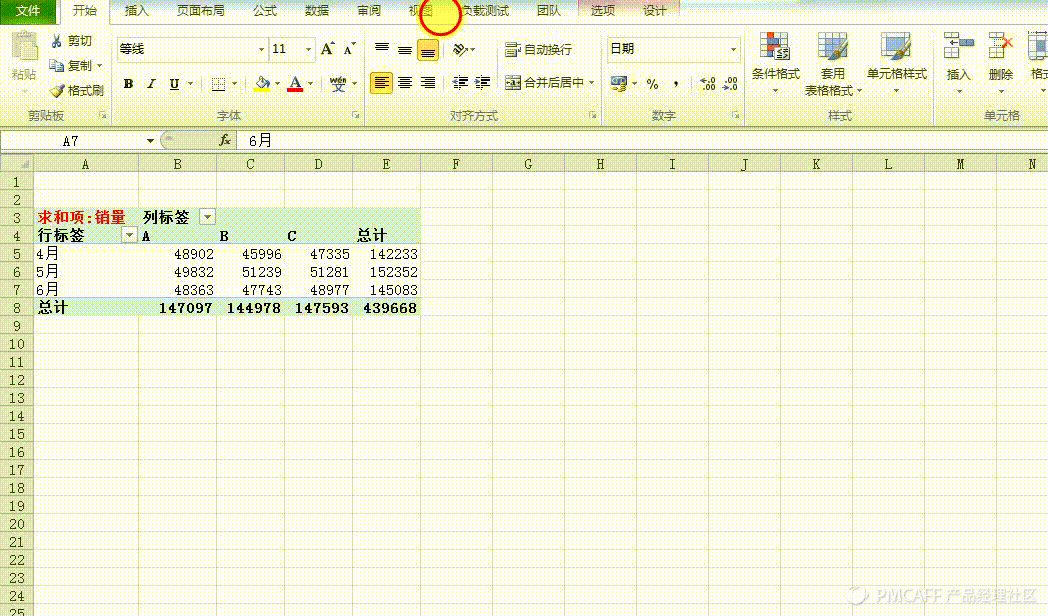
8.布局与样式
自动添加的数据透视表是树形结构,且有汇总,我们在做表的时候是无法使用的,可以如图处理,并且数据透视表是可以套用样式的
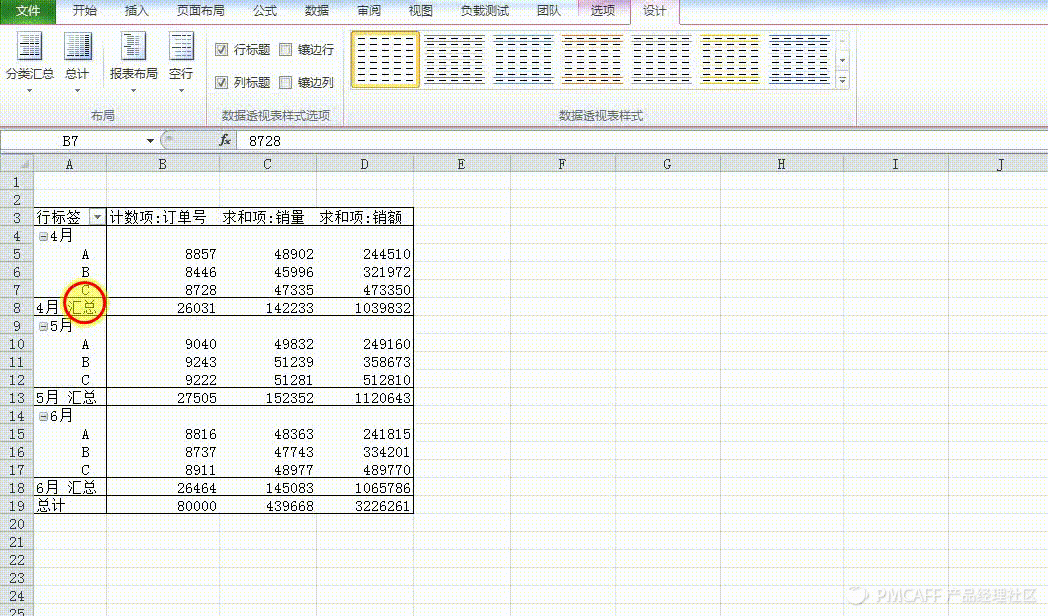
9.数据处理与分析
例:看每个月ABC三个商品销售占比。同样对于值计算方式还有很多种,大家可以根据数据需要场景分别尝试
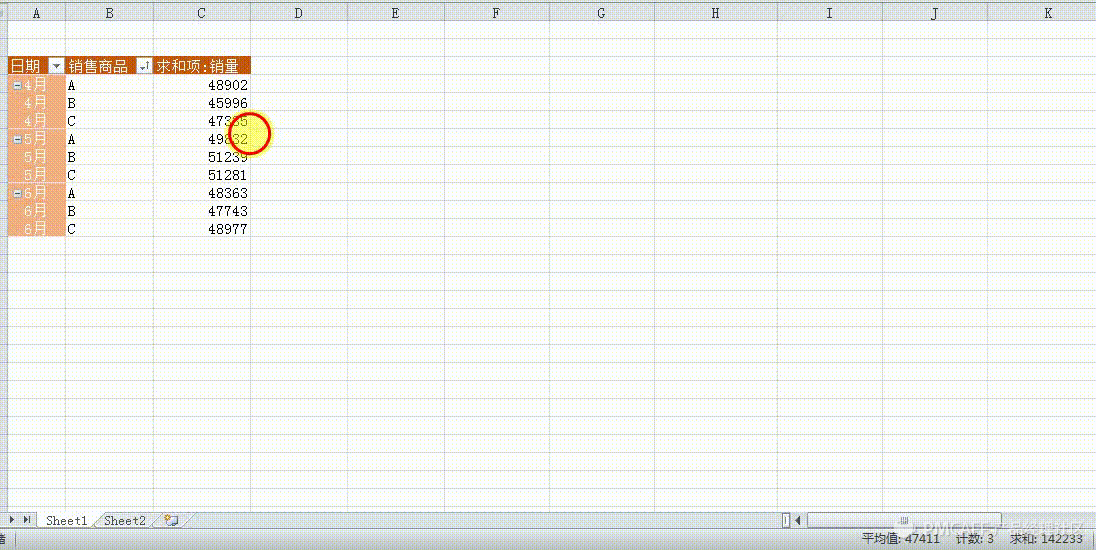
10.补充其他项
数据透视表转为普通表格:选中数据透视表全部表格,复制,找个空白表粘贴为值
数据透视表排序:选中需要排序列任意单元格,点击排序
数据透视表列名中求和项、计数项字样删除:使用替换功能,将求和项替换为空
相关文章
