excel拖动排列步骤如下:1.我在EXCEL中输入以下数字,如图:2.现在我要想复制“1”,则拖动单元格A1,但此该你会发现,在下拖动下方有个方框,如图:3.上步出现的情况便是以顺序的方式出现,但你只需要点动那个右下方的方框,选择“复制单元格”即可......
excel 数据透视表教程 excel 如何创建数据透视表
本章概述:
1,什么是数据透视表
2,为什么要学习数透视表?
3,透视表的结构
4,创建一份新的透视表
1,什么是数据透视表
数据透视表是一种能够对大量数据快速汇总并建立交叉列表的交互式动态表格。
它Excel自带的一款数据分析工具,综合了排序、筛选、组合和分类汇总等数据分析常用的功能。其功能强大,能够获取不同数据源的数据,以多种不同的方式展示数据的特征,但操作却又极其简单,只需拖曳鼠标移动字段位置,即可快速完成各种不同类型的报表,故号称上帝的视角看数据。
2,为什么要学习数据透视表
借用EH论坛经典的Excel 透视表应用大全的扉页推文……
Excel的哪种本领可以面对数百万行数据进行报表制作时,几秒钟就搞定,而且面不改色?
Excel的哪种本领可以让报表在眨眼间就更换统计视角,更换统计方法,真正七十二变?
Excel的哪种本领可以从不同工作表、甚至不同工作簿中提取数据制作报表,不费吹灰之力?
Excel的哪种本领可以让你在阅读报表时,想看汇总就看汇总,想看明细就看明细,甚至可以轻松查看焦点背后的原始数据?
最让人惊奇的是,施展这些本领,你连一条公式、一行程序代码都不需要编写,只需点点鼠标就能完成——
它是谁?
唯有数据透视表!
……
对于Excel使用者而言,不分职业和岗位,有三项必须掌握的通用技能,基础操作技巧、十几个常用的函数,以及——数据透视表。
所以,亲~你早该会用数据透视表~
3,透视表长什么样子?
我们把数据透视表夸的天花乱坠,那TA到底长啥样子?

上图是透视表的结构图。
极其精简,只有4个部分构成。
1、筛选器区域,该区域的字段将作为数据透视表的筛选字段。
2、行区域,该区域中的字段将作为数据透视表的行显示。
3、列区域,该区域中的字段将作为数据透视表的列显示。
4、值区域,该区域中的字段将作为数据透视表显示汇总的数据。
当我们完成了一份数据透视表,单击数据透视表区域任一单元格,Excel默认会显示【数据透视表字段列表】对话框,在该对话框中也可以清晰的看出数据透视表的结构。
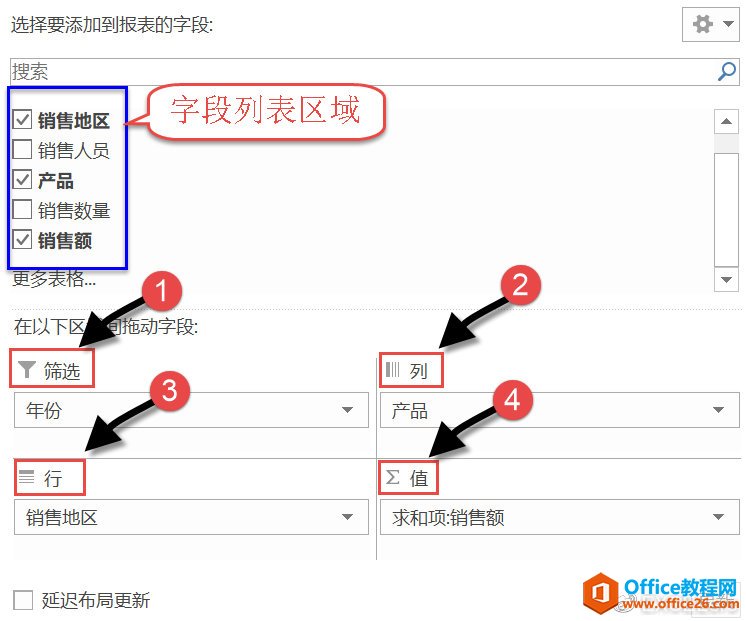
4,创建一份透视表
接下来,我们还是一起来创建一份数据透视表,揭开庐山真面目吧~
如下图所示为某公司的销售数据表,包含了年份、销售地区、销售人员、产品、销售数量、销售额等字段。我们将以此为数据源,创建数据透视表,快速制作按区域统计销售额的报表。
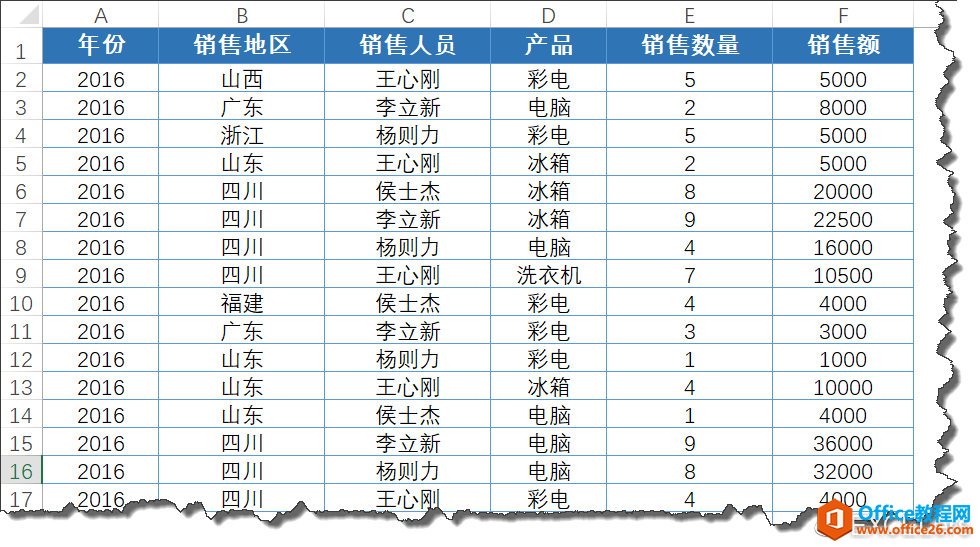
步骤1,
选取数据区域任一单元格,在【插入】选项卡下单击【数据透视表】图标,会弹出【创建数据透视表】对话框。在【表/区域列表框】中,Excel会自动选取当前数据区域。单击【确定】按钮,即可创建一个空的数据透视表。

步骤2
在【数据透视表字段列表】对话框中,勾选“销售地区”,由于该字段为文本值,系统会自动将它添加到透视表的“行”区域内;然后我们再勾选“销售金额”,由于该字段为数值,系统会自动将它添加到透视表的“值”区域。
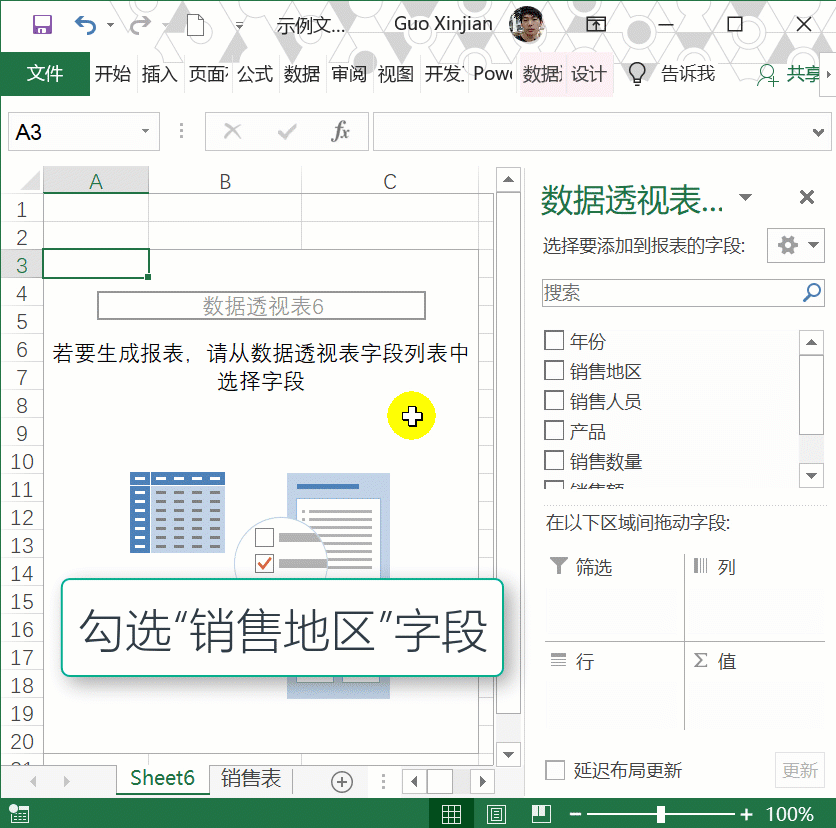
如此,我们就建立好了第一份透视表,其结果如下,展示的是各个地区的销售额总计。
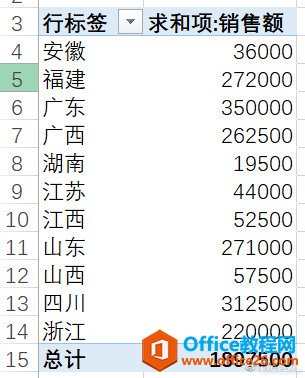
是不是超级简单?相比之下SUMIF之类的函数都有些失色无光了~
如果我们想知道各地区、每年的总销售额呢?
简单,将“年份”字段拖入透视表的“列”区域即可。

如果我们想换个角度,计算每类商品的销售额呢?
简单,先将无关字段从不同区域拖出去,再将“产品”字段拖入透视表的“行标签”即可。
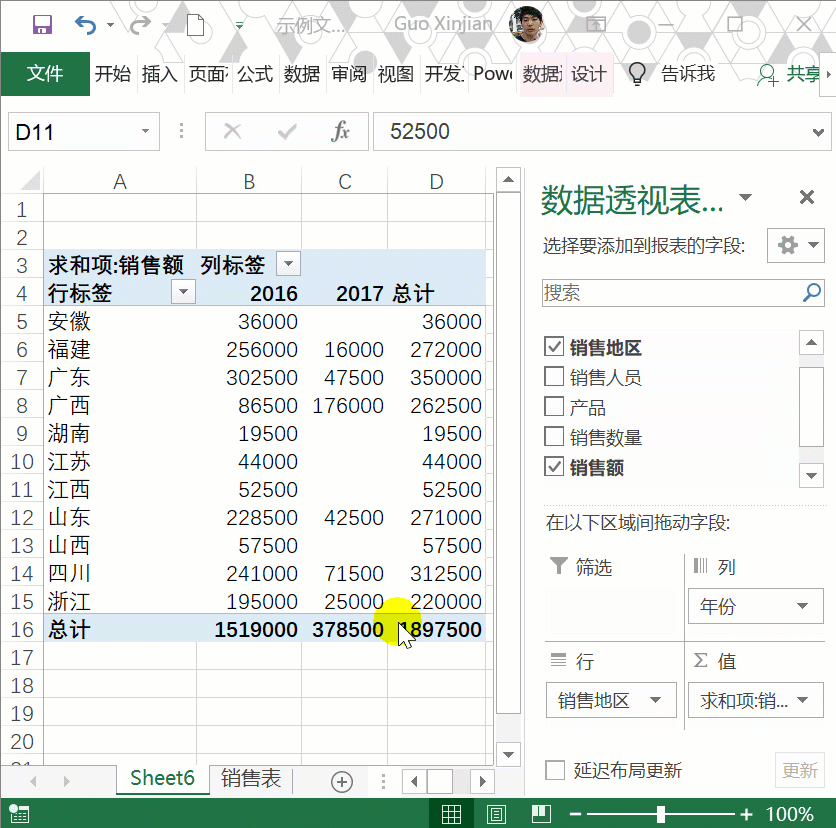
你看~数据透视表是不是很简单、很有趣、很强大?
然而这还只是透视表最基础的功能。
相关文章
