excel拖动排列步骤如下:1.我在EXCEL中输入以下数字,如图:2.现在我要想复制“1”,则拖动单元格A1,但此该你会发现,在下拖动下方有个方框,如图:3.上步出现的情况便是以顺序的方式出现,但你只需要点动那个右下方的方框,选择“复制单元格”即可......
excel 如何快速产生好看漂亮的滑竹散点图
所谓高端的图表设计,大多用到了数据构造这个思路,所以这个例子也不例外,一定是构造得到。但XY散点图大家感觉会比较难懂?其实也不难,你只要记住XY散点图的X轴和Y轴都是有数值作为刻度依据,就行了。
我们用以下数据作为依据。有关项目A1到A6,之前数据与之后数据进行比较,事实上这种用堆积条形图或是堆积柱形图就能很好的展现出来。
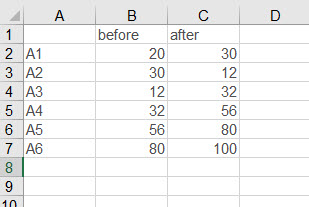
直接插入堆积条形图即可。
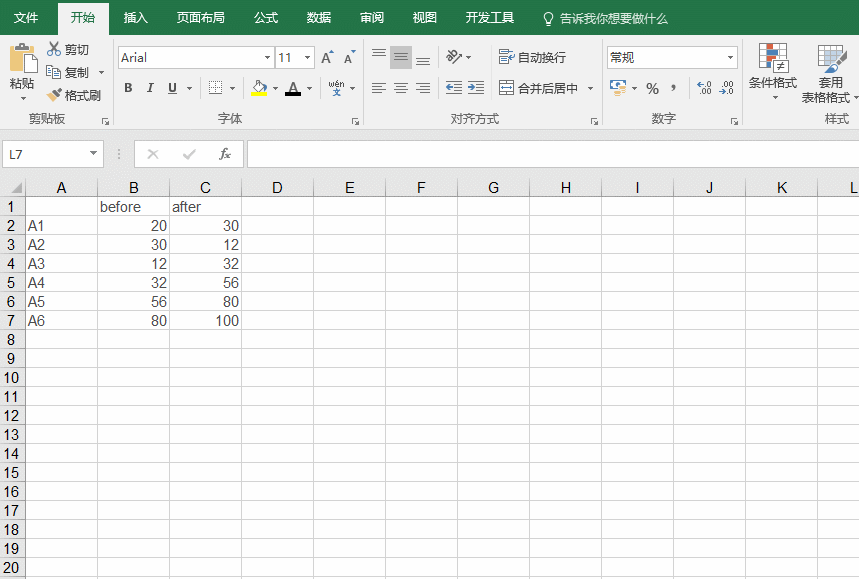
可是,可是本例趋势要用所谓的滑珠XY散点图表达,是不是“有点没事找事做”得意思。呵呵。
错,这是更加高大上的表达方法,在一些“高端”的地方,还是希望大家来掌握的。
我们继续,前面讲过XY散点图,两轴都是数值,所以直接用现有的数据结构是无法产生的。
需要构造数据,构造方法如下:
先构造一个对应before数据的Y轴,看动图操作。
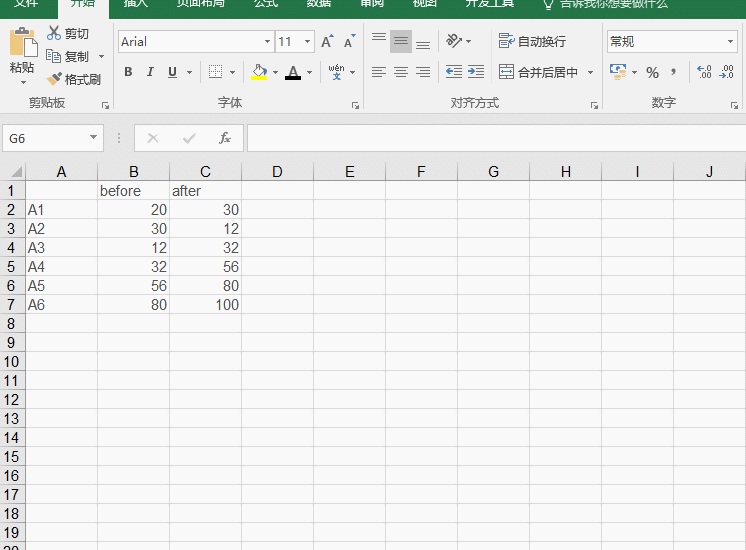
注意学会看对应关系。构造的Y轴对应散点图的Y轴,而before数据对应X轴。
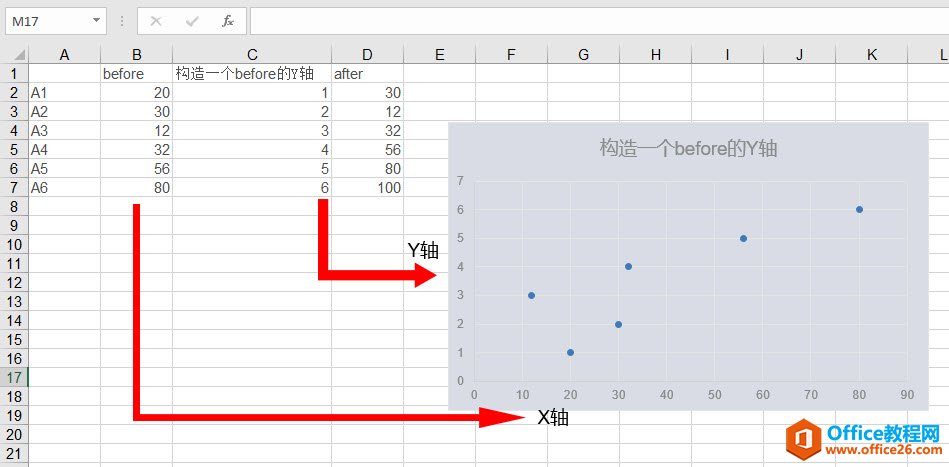
同理在构造一个after数据的一个Y轴数据。如果正好也是1,2,3,4,5,6。则效果是如下动图:
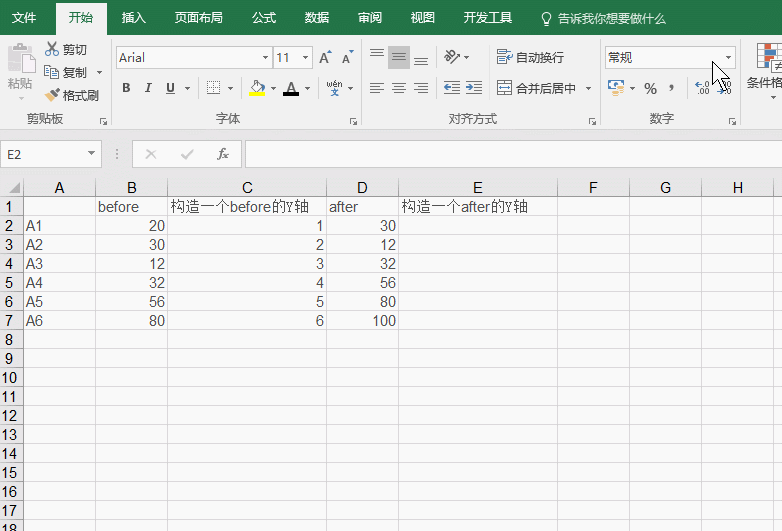
你会发现after的XY散点图的Y坐标和before的XY散点图的Y坐标轴一样,如果将两个图表重叠在一起,那就会成为我们目标的滑珠图。
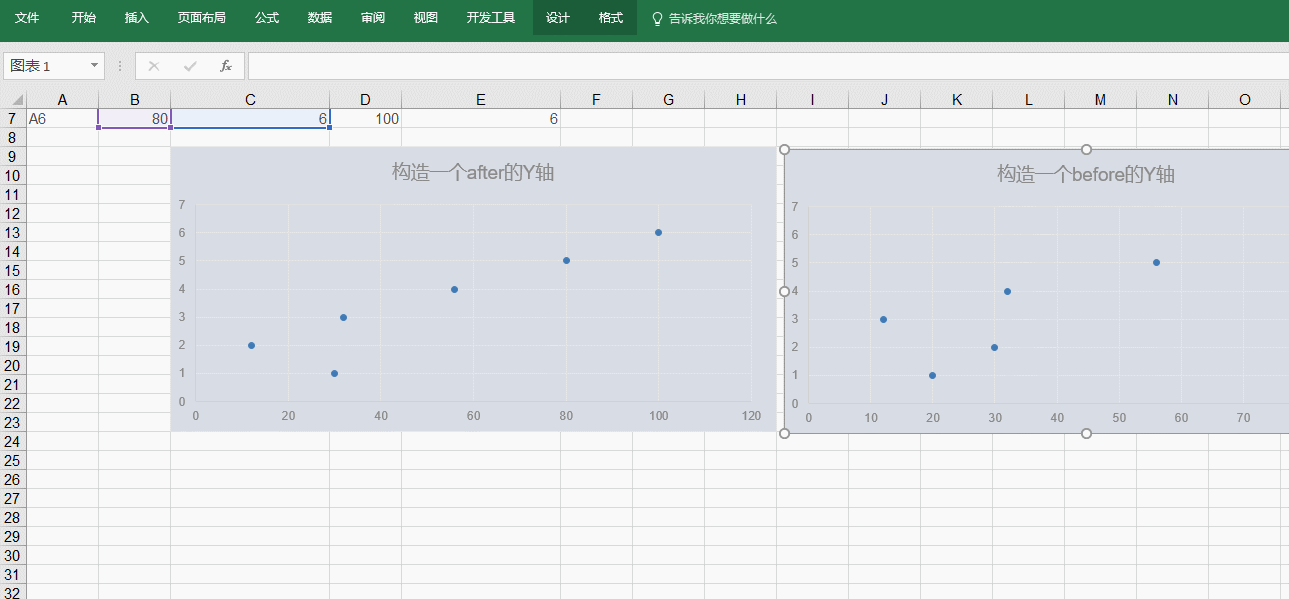
仔细想,你就会明白,他就是利用XY的坐标轴的概念,让两组数据分别放在同一水平线上,从而实现before数据在前,after数据在后的水平表达。是不是有点那么个意思,当然实际做法肯定不是这样的。其实就是利用组合图功能,把两组数据坐在了同一个图表上。
请继续往下看,由于他们共用相同的Y轴,所以数据结构可以简化一下,如下动图。
注意掌握把after数据加载进XY散点图时,注意X轴与Y轴的对应关系,如果你理解的话,非常容易懂,X轴对应after的数据,Y轴对应1,2,3,4,5,6区域。

最后删除竖着的网格线,把横网格线和XY的数据点调整得大一点,就能表达出“滑珠散点图”的做法。
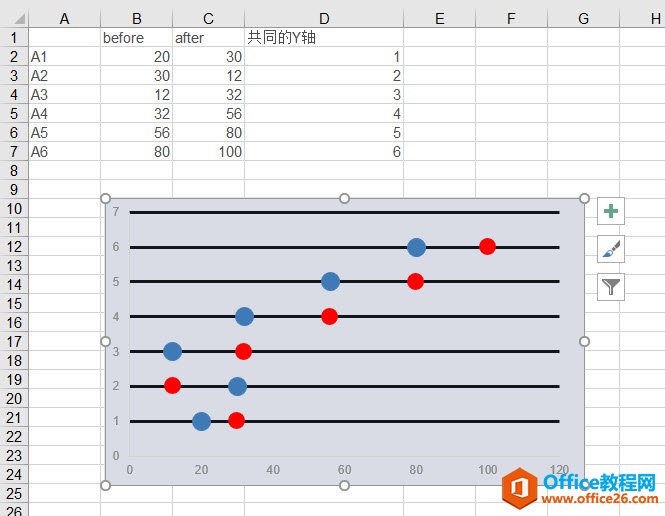
那最后一步,侧面的1,2,3怎么让他变成对应的项目A1,A2,A3…呢?
一种方法是纯手工文本框,把项目内容放进去,明显这种效率很低,但方法最简单也容易懂。
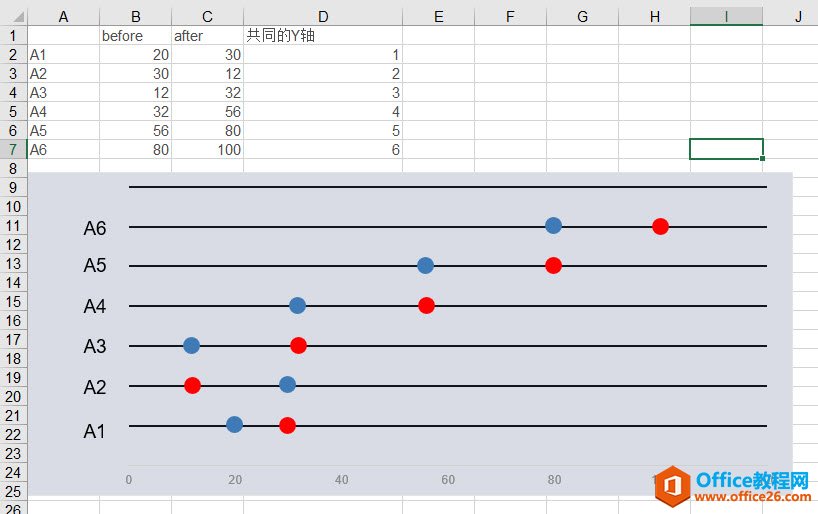
还有一种比较“变态的方法,是再插入一个条形图,注意条形图的长度为120,从而产生侧面的坐标轴的内容。比较复杂,牛闪闪下次再讲,大家可以尝试看看能不能搞定!就当是个作业吧。
总结:图表不管怎么玩,主要是对数据结构比较熟悉,才能造出各种各样的高大上图表。
标签: excel滑竹散点图
相关文章
