excel拖动排列步骤如下:1.我在EXCEL中输入以下数字,如图:2.现在我要想复制“1”,则拖动单元格A1,但此该你会发现,在下拖动下方有个方框,如图:3.上步出现的情况便是以顺序的方式出现,但你只需要点动那个右下方的方框,选择“复制单元格”即可......
excel 数据透视表教程 excel 如何调整报表布局和报表美化
我们来学习如何快速设计透视表的布局和样式,也就是如何改变透视表的脸,这是透视表使用过程中最常用的技巧之一。
1, 调整报表布局
透视表为我们提供了三种报表布局,分别是“以压缩形式显示”、“以大纲形式显示”以及“以表格形式显示”。
透视表默认的报表布局是【以压缩形式显示】,并不符合国人阅读和使用表格的习惯。
什么是压缩形式呢?也就是所有的行字段都堆积在一列之中。
例如下图所示,行区域有年份、地区、商品三个字段全部挤压在一列之中,既不方便阅读,也不方便字段的展开,基本没有使用价值。
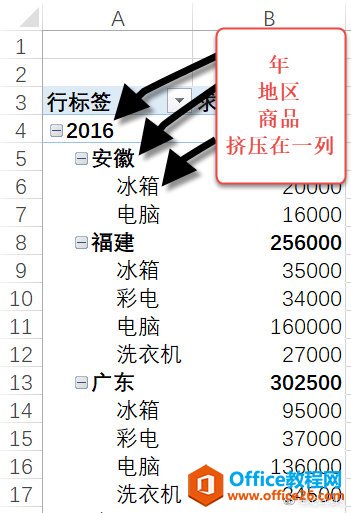
我们的习惯是“以表格形式显示”。
单击透视表任一单元格,在【设计】选项卡下依次单击【报表布局】→【以表格形式显示】命令。
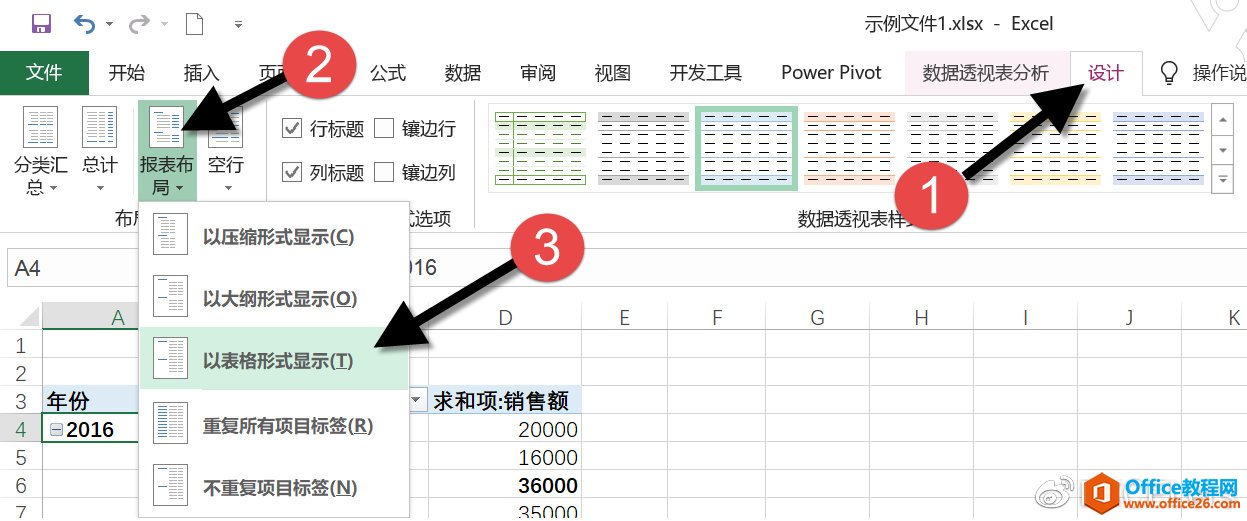
此时我们得到的透视表如下图所示,不同的行字段各自成列,数据看起来也就清晰了许多。
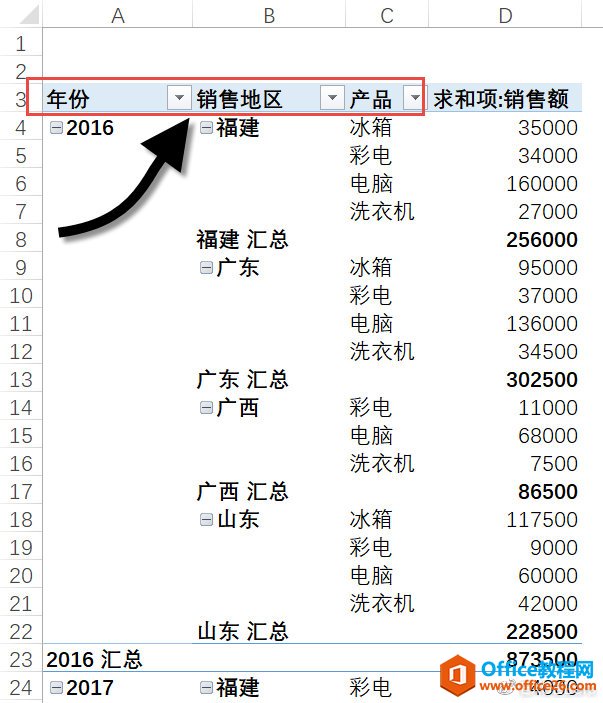
不过表格依然有很多可以因需调整的地方。
比如,有时候,我们希望行区域内的字段不要出现空白单元格,这样不利于使用函数公式进行数据查询和再统计。
在报表布局下,单击【重复所有项目】标签即可。
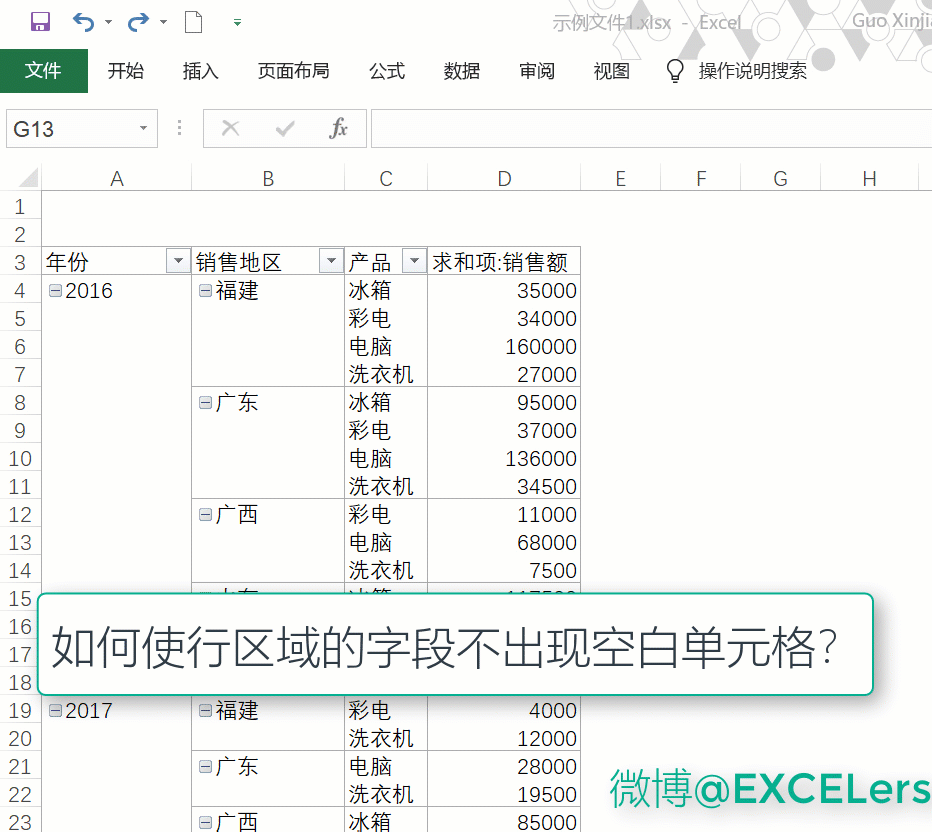
透视表是默认显示行/列的汇总或总计的,如果你不需要,也可以不显示。
在【设计】选项卡下,单击【总计】按钮,会弹出包含4个选项的菜单。行列禁用、行列启用,行启用列禁用以及行禁用列启用。
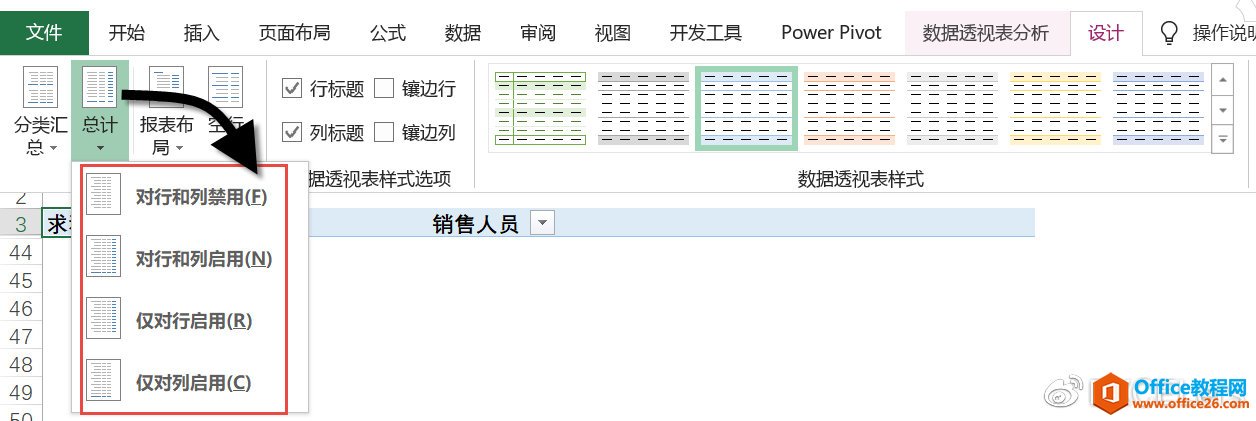
同样在【设计】选项卡下,单击【分类汇总】按钮,也会弹出包含4个选项的菜单。不显示分类汇总、在组的底部显示分类汇总、在组的顶部显示分类汇总以及汇总中包含筛选项。
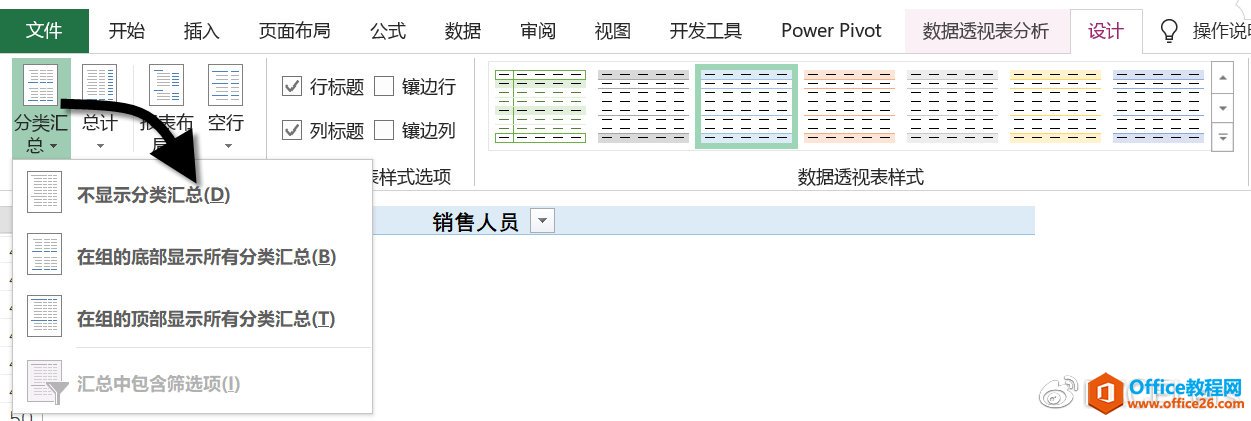
我们可以选择行列禁用总计,同时不显示分类汇总。
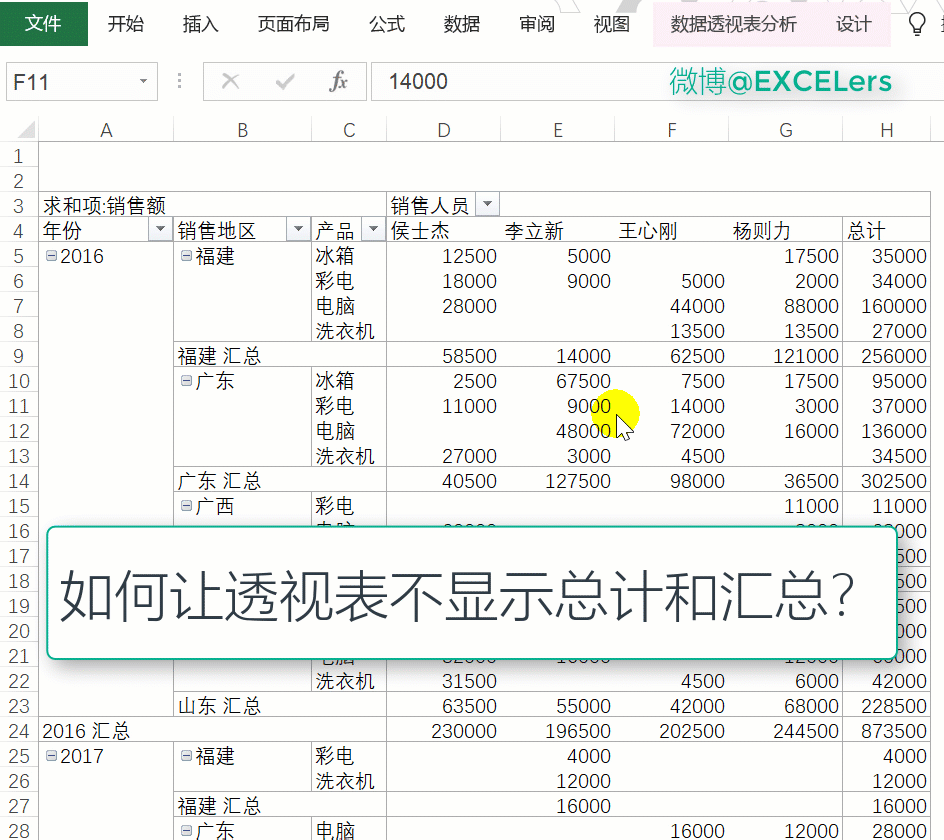
2, 美化透视表
调整透视表布局后,透视表通常也就完成了,但我们还需要对它进行美化。并不是说整形完了,就不化妆了。恰恰相反,人越整形越爱化妆,表格亦如此。
除了设置单元格格式,条件格式等方法外,Excel还为我们提供了透视表样式,达到快速美化透视表的目的。
在【设计】选项卡下,Excel提供了85种可直接套用的表格样式,其中浅色29种,中等深浅28种,深色28种。
使用透视表样式的过程非常简单。选取数据透视表中的任一单元格,在【设计】选项卡下的数据透视表样式库中,只要鼠标在样式上移动,数据透视表即显示相应的预览。选中某个样式,数据透视表便会自动套用该样式。
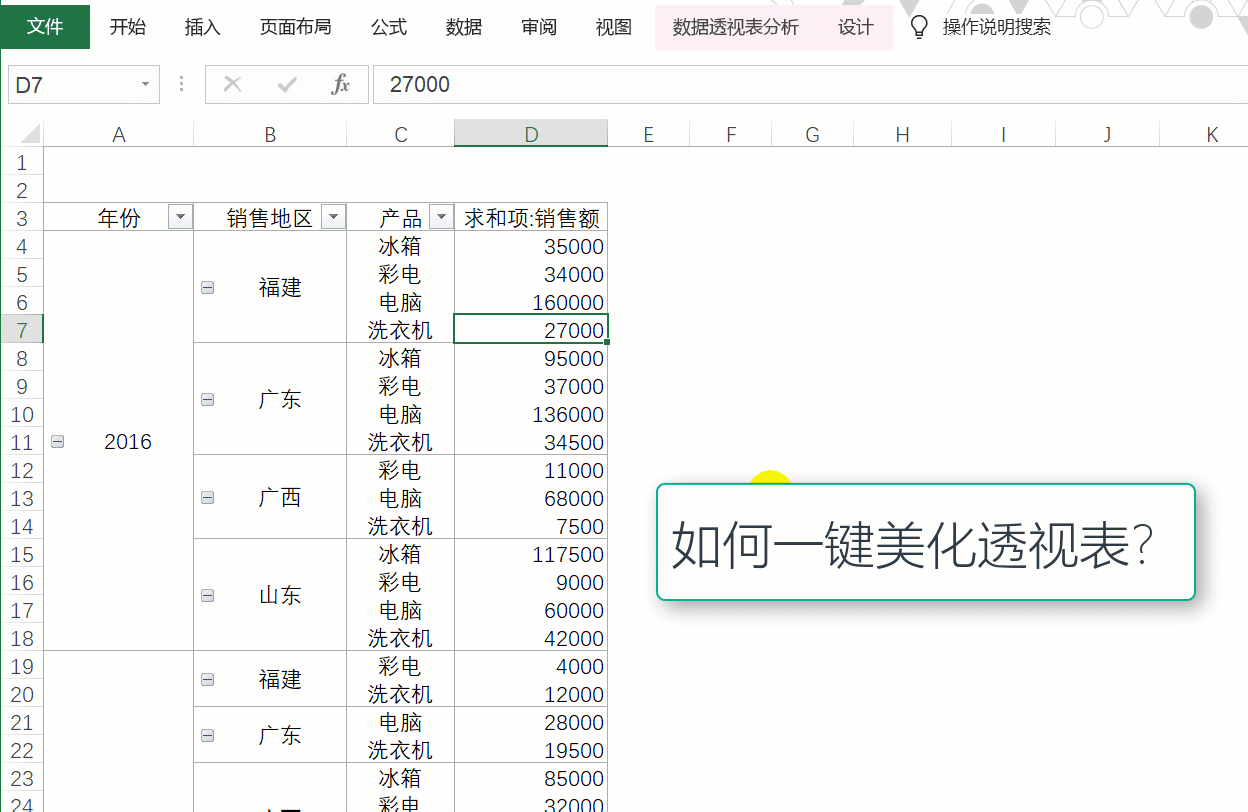
3, 小贴士
当我们设置好了透视表的行高和列宽,对自己的成果十分满意,却很可能因为数据源数据的更新,刷新了一下透视表,种种努力瞬间前功尽弃,列宽都变回了原状。

如何避免这种情况情况发生呢?
步骤1:
右键单击数据透视表任一单元格,在弹出的快捷菜单中点击【数据透视表选项】命令,弹出【数据透视表选项】对话框。
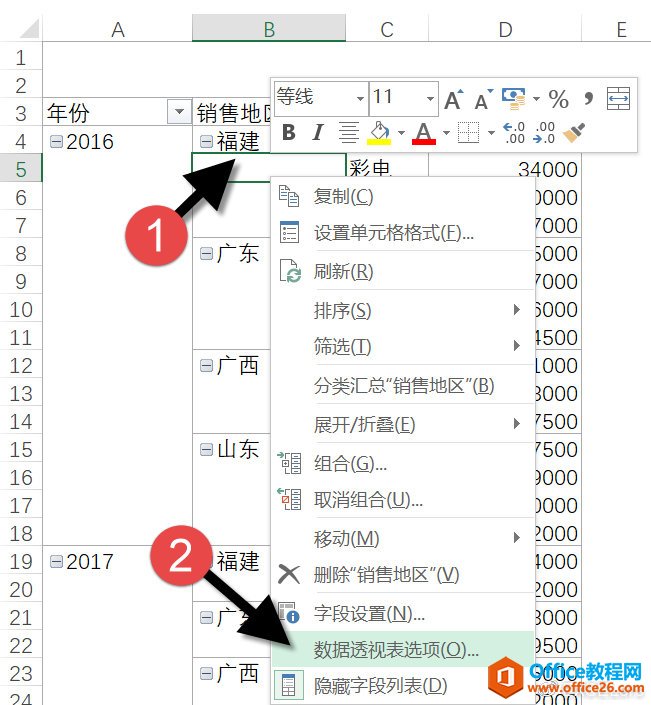
步骤2:
在该对话框中,切换到【布局和格式】选项卡下,去掉勾选【更新时自动调整列宽】,单击【确定】按钮即可。
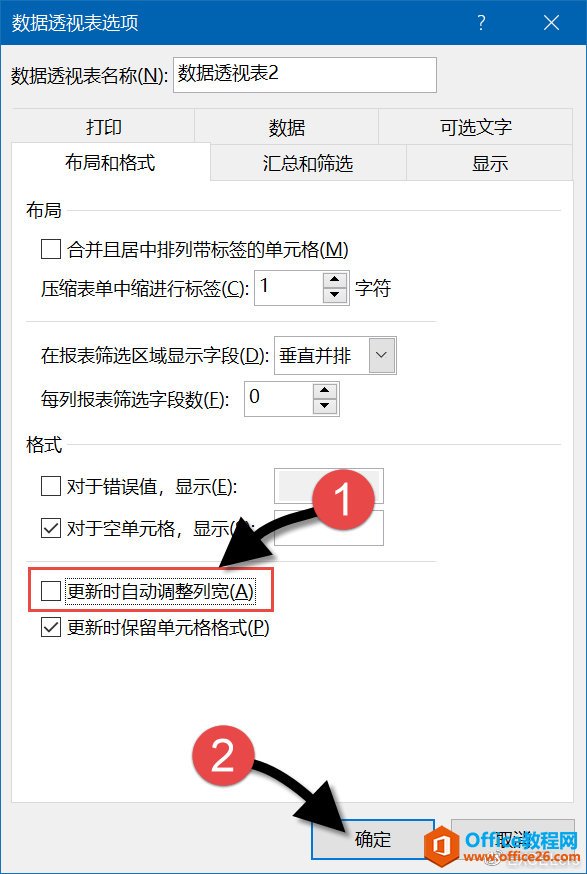
更多精彩,下期再见~
请尽量重复练习一下文中的操作
标签: Excel数据透视表教程excel调整报表布局和报表美化
相关文章
