excel拖动排列步骤如下:1.我在EXCEL中输入以下数字,如图:2.现在我要想复制“1”,则拖动单元格A1,但此该你会发现,在下拖动下方有个方框,如图:3.上步出现的情况便是以顺序的方式出现,但你只需要点动那个右下方的方框,选择“复制单元格”即可......
excel 如何利用数据透视表向导制作数据透视表的方法
本文以一个实例(如下图所示)来讲解利用数据透视表向导制作数据透视表的具体方法。制作数据透视表必须保证数据源是一个数据清单。
第一步,单击数据清单中的任意非空单元格,单击菜单“数据”——“数据透视表和数据透视图”命令,打开“数据透视表和数据透视图向导——3步骤之1”对话框。
第二步,在数据源类型下面,选用默认选项,“Microsoft Office Excel数据列表或数据库”。在“所需创建的报表类型”下面选择“数据透视表”。单击“下一步”。
第三步,默认情况下,系统自动选中整个数据清单作为数据源。如果需要修改数据源区域,可直接在“选定区域”文本框中重新输入数据区域,或单击“浏览”按钮,从文件中拖动选择数据源。单击“下一步”。
第四步,在“数据透视表和数据透视图向导——3”对话框中,单击“布局”按钮。
第五步,根据需要,将右边的字段拖动到左边的“页” 区域、“行” 区域、“列” 区域和“数据” 区域中。
什么字段拖动至什么区域呢?其实,只要牢记数据透视表其实就是进行“分类”和“汇总”的工作。在透视表中,很明显中间最大的区域是存放数据的,也就是“汇总”项,旁边的页字段,列字段和行字段用来放置各个分类项。
在本实例中,希望得到一个能够显示不同日期的各个销售人员对不同商品在各个城市的销售情况汇总表,那么,可以将日期字段拖拽到页区域,将销售人员和商品字段拖拽到行区域,将城市字段拖拽到列区域,将销售量和销售额拖拽到中间最大的数据区域中。
提示:如果最后得到的报表不满足要求,可以在数据透视表完成后,再重新进行布局。
布局完成,单击确定,返回。单击完成,数据透视表就初步完成了。
第六步,美化数据透视表。如果对这样的数据透视表格式不满意,可以对数据表的格式进行设置。方法是:单击菜单“格式”——“自动套用格式”命令,选择一个满意的格式(如表4),确定,关闭自动套用格式对话框。
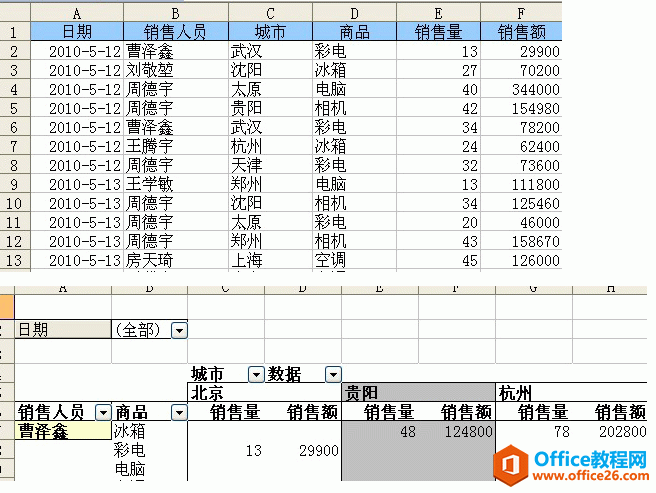
制作完成后,为了便于查看,可以将最上面的行列自动进行冻结操作,这样在滚动屏幕时就不会看不到工作表顶部的标题和左侧的销售人员和商品名称,更加直观便于查看。
相关文章
