excel拖动排列步骤如下:1.我在EXCEL中输入以下数字,如图:2.现在我要想复制“1”,则拖动单元格A1,但此该你会发现,在下拖动下方有个方框,如图:3.上步出现的情况便是以顺序的方式出现,但你只需要点动那个右下方的方框,选择“复制单元格”即可......
excel 透视表强大的分组功能使用实例教程
Excel教程
2021-10-13 10:25:48
涉及到数据汇总,透视表是必须掌握的汇总功能了,如下格式的数据源,如何快速的得到图二中季度的的汇总数据呢,答案就是利用透视表自带的分组功能
1)日期分组功能:
数据源:
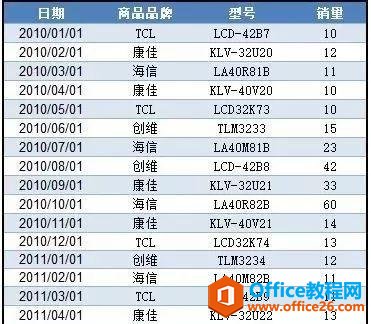
→目标汇总方式:季度汇总数据
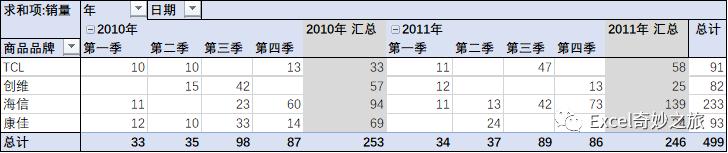
操作要点:
1)选择数据,插入透视表,得到如下格式透视表

2)然后鼠标点击任意透视表任意一个日期,菜单--分析-分组选择-选择年和季度

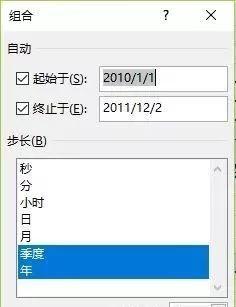
点击确定,你会发现透视表生产了年和季度,瞬间就完成了我们想要的结果,再也不用费劲对源数据添加辅助列来做透视表了
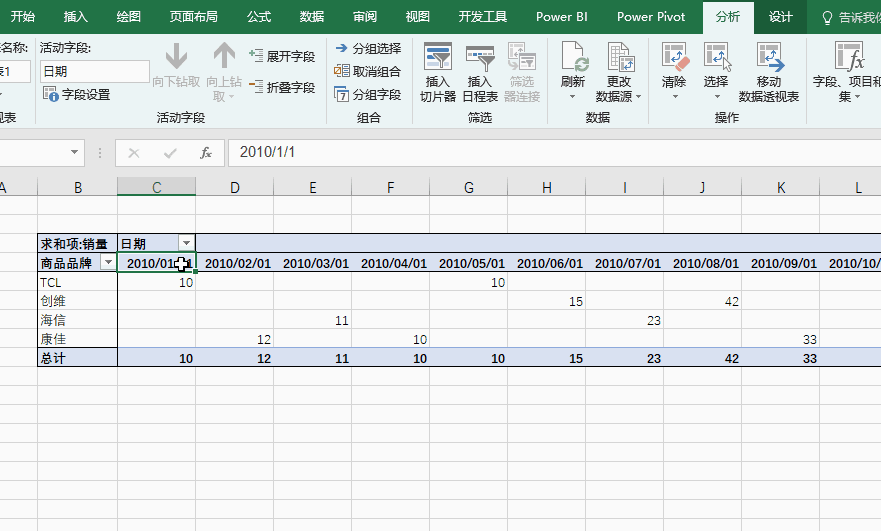
2)数值分组功能:
如果对如下型号的产品对库存天数进行分类 ,可以利用透视表的数值分组功能
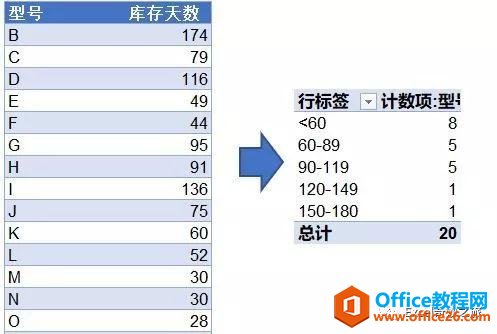
操作要点:
将天数拖拽到行标签上操作,在分析-分组选择中起始于调整为60,将终止于调整为180,步长设置为30
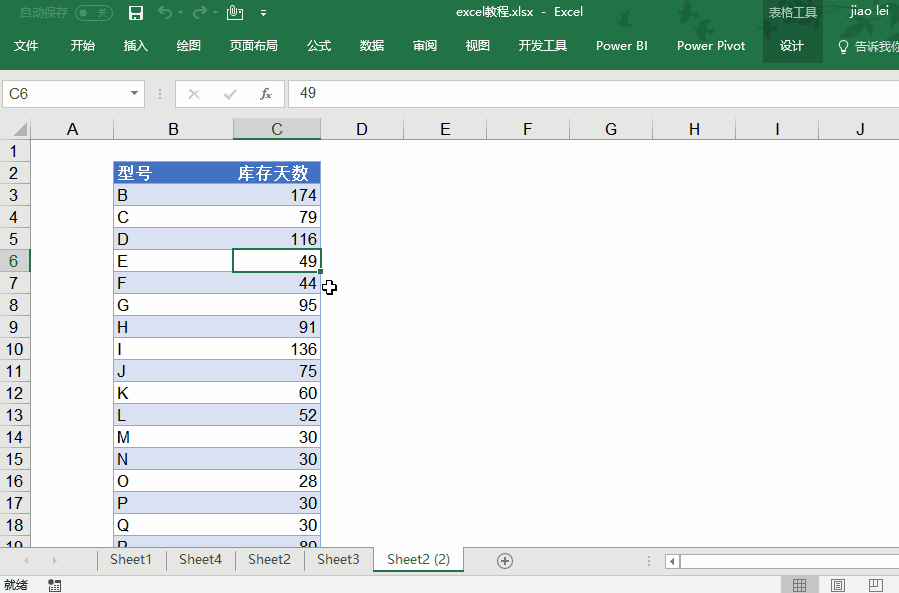
3)文本分组功能:
对透视表品牌产品国别进行分类 ,可以利用透视表的文本分组功能
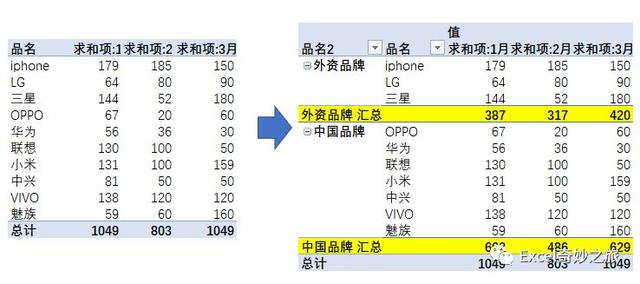
操作要点:
选择在一起需要分类的品牌(如果不在一起可以鼠标拖拽到一起),然后选择品牌,进行分组选择,生成数据组1,直接在编辑栏里更改命名外资品牌,对其他品牌命名为中国品牌,然后右键点击新命名的国别分类进行汇总
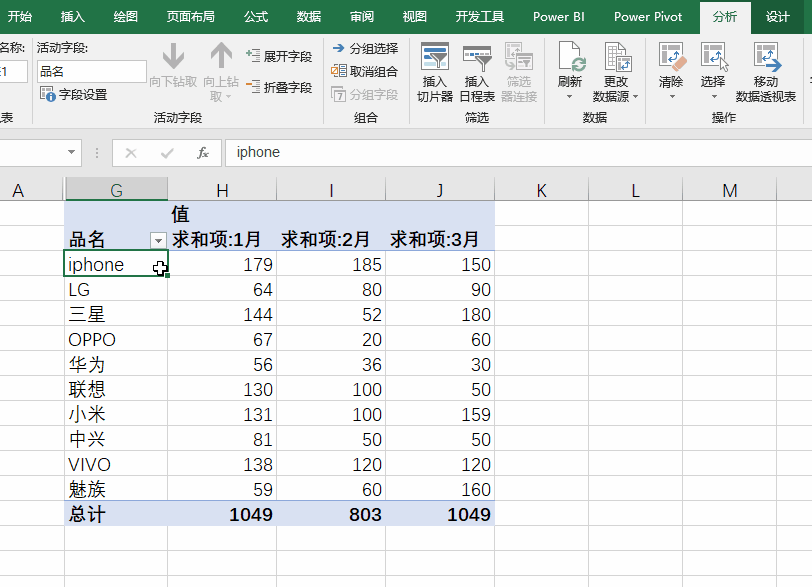
标签: excel透视表分组功能
相关文章
