excel拖动排列步骤如下:1.我在EXCEL中输入以下数字,如图:2.现在我要想复制“1”,则拖动单元格A1,但此该你会发现,在下拖动下方有个方框,如图:3.上步出现的情况便是以顺序的方式出现,但你只需要点动那个右下方的方框,选择“复制单元格”即可......
玩转 Excel 中的合并单元格 excel合并单元格实用技巧
Excel教程
2021-10-13 11:34:30
让我们来设想这样一个场景:假设你现在是某银行总部的业务分析员,领导发给你了一张 Excel 表格,列举了各营业网点的客户经理 2018 年的新增客户量。领导希望你在这个基础上做一些分析,得出发展新客户最多的员工、发展新客户最多的营业部,以及各营业部的人均新客户量排名等情况。
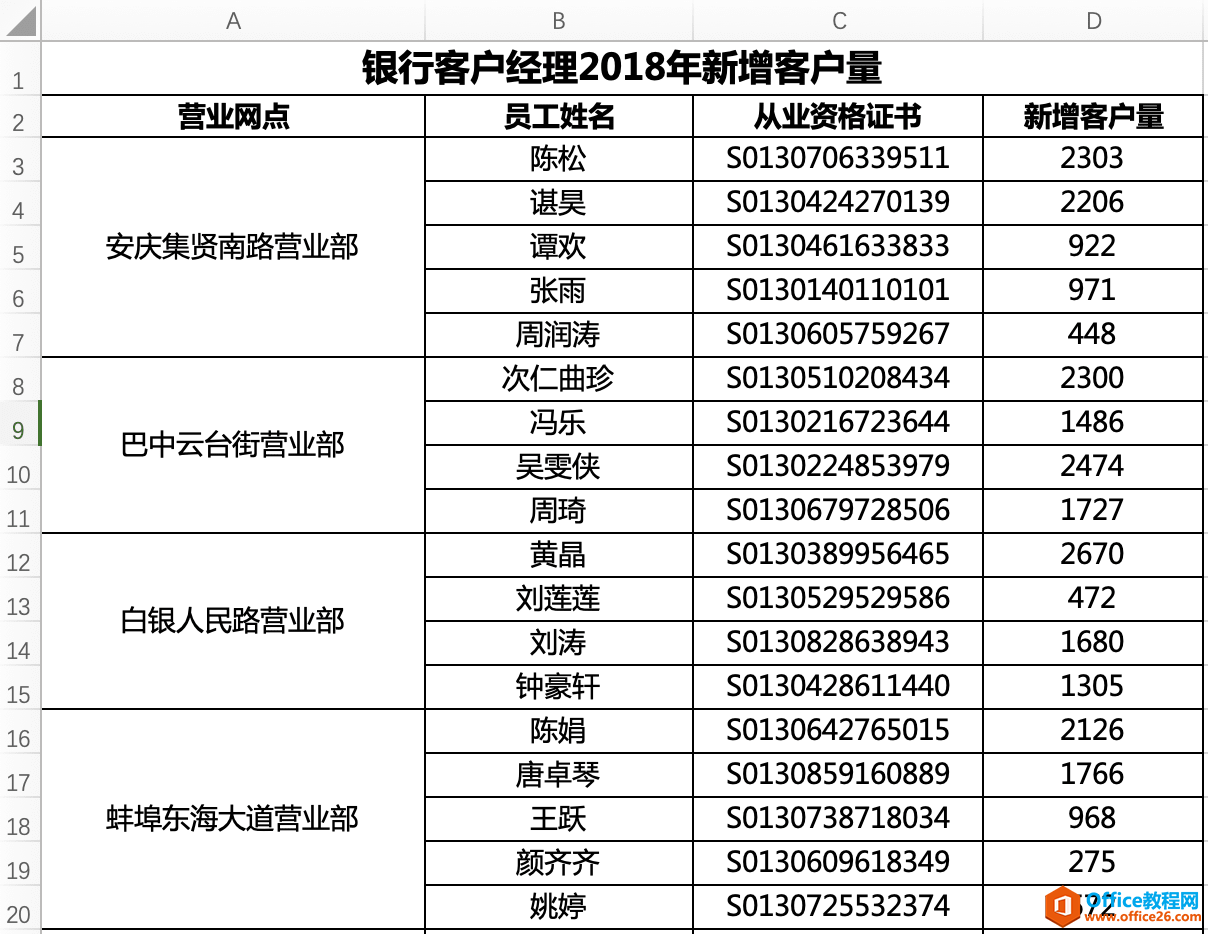
我们工作中遇到的类似情况并不少见,其实这个任务也并不难,对 Excel 稍微熟悉点的,运算排序、数据透视表等功能,分分钟就能搞定。麻烦的地方在于,由于「营业网点」这一列被合并单元格了,导致这些功能无法正常运作。麻烦的是,一共有 300 多个营业网点,要能顺利地开展数据分析,就不得不先把他们取消合并,难道要一个个操作?
这样的场景,在许多工作中都并不陌生。但凡要和 Excel 打交道的人,都为合并和取消合并单元格这件事头疼过。由于 Excel 表格往往在不同时间、不同的人手里承担着不同的角色:
- 在用于数据分析时,由于单元格合并后,无法进行常规的排序、筛选以及进行公式计算,我们自然希望不要合并任何单元格;
- 在用于数据展示时,出于美观和减少冗余信息的考虑,尤其是需要将 Excel 表格粘贴到 PPT 中进行展示时,我们又需要把一些单元格合并起来;
在这一分一合之中,如果只是少量的几行数据,那么手动一个个操作下也就罢了。然而,一旦数据量规模大了,再一个个合并或取消合并,就变成了一件机械、重复而又费劲的事情。这篇文章,我们就来谈谈如何能够得心应手地搞定 Excel 中合并单元格这件事。
标签: excel合并单元格
相关文章
