excel拖动排列步骤如下:1.我在EXCEL中输入以下数字,如图:2.现在我要想复制“1”,则拖动单元格A1,但此该你会发现,在下拖动下方有个方框,如图:3.上步出现的情况便是以顺序的方式出现,但你只需要点动那个右下方的方框,选择“复制单元格”即可......
Excel回车这些用法你掌握了吗?
Excel教程
2021-11-10 08:46:19
很多人虽然每天使用excel,但是对于回车键的用法却不是很熟悉,今天,小编就给大家分享一些excel中回车键的用法。
粘贴功能
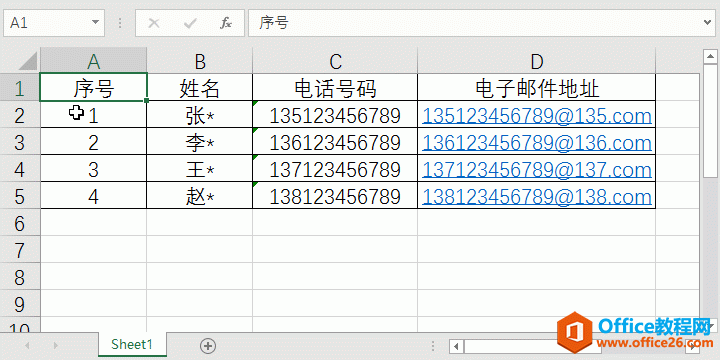
操作说明:只需选中单元格区域,然后输入会计诶按『Ctrl+C』复制,然后将光标定位到要粘贴内容的位置,按回车键后,复制区域的数据就粘贴过来了。
定义功能
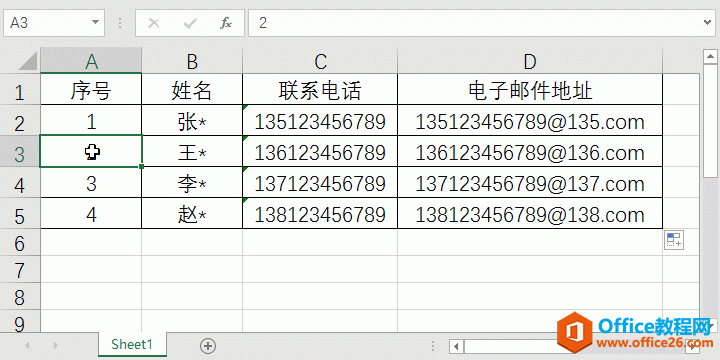
操作说明:选取单元格区域,在名称框中输入名称,按Enter键后可以快速定义名称,下次需要选择这个单元格区域时,只需在名称框中选择即可。
换行功能
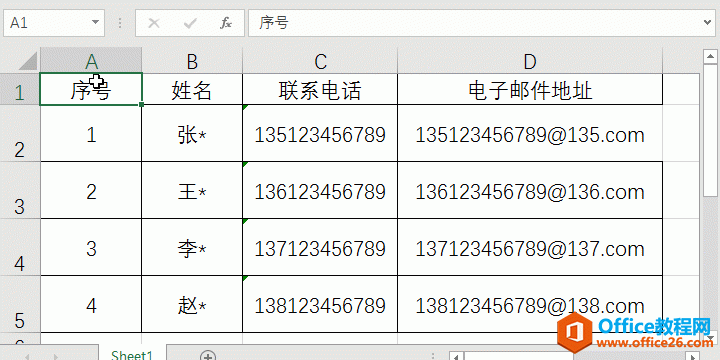
操作说明:将鼠标光标定位到需要换行的位置,输入快捷键『Alt+Enter』后,便可以将长度大于单元格所在列宽度的文本强制换行。
批量填充数据功能
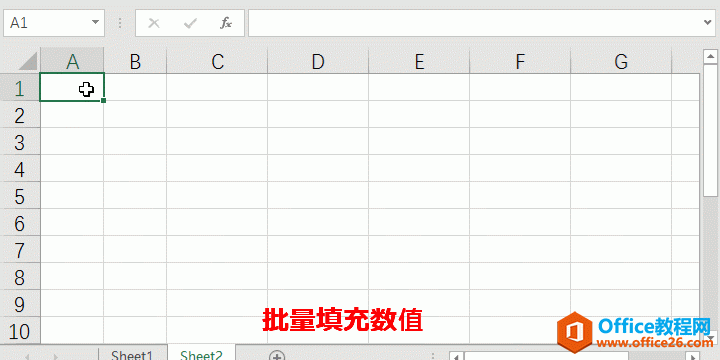
操作说明:选中单元格区域,在地址栏内如输入公式或者值,输入快捷键『Ctrl+Enter』后,可以批量填充所选区域内的单元格。
批量填充合并单元格
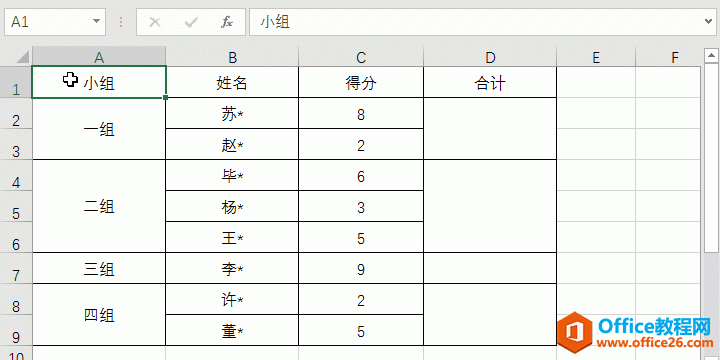
操作说明:合并单元格的大小往往不尽相同,无法直接填充公式,在选取合并单元格区域后在地址栏输入公式或值,输入快捷键『Ctrl+Enter』进行填充。
输入数组公式功能
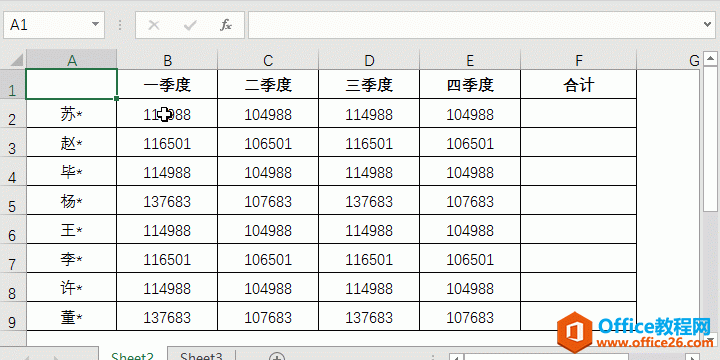
操作说明:在单元格中输入公式,然后输入快捷键『Ctrl+Shift+Enter』,公式两边会自动添加大括号,此时公式转化为数组公式。
反方向移动功能
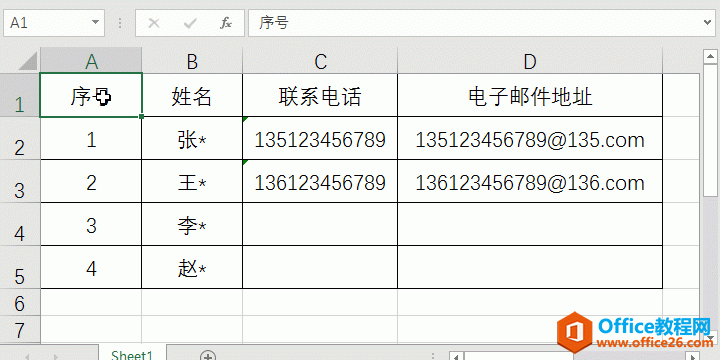
操作说明:日常在录入完数据时,敲回车键光标会跳到下一行的单元格中。但是,有时候因数据录入有误想跳回上一个单元格修改,只需按『Shift+Enter』组合键光标就会回到到上一单元格。
标签: Excel回车
相关文章
