excel拖动排列步骤如下:1.我在EXCEL中输入以下数字,如图:2.现在我要想复制“1”,则拖动单元格A1,但此该你会发现,在下拖动下方有个方框,如图:3.上步出现的情况便是以顺序的方式出现,但你只需要点动那个右下方的方框,选择“复制单元格”即可......
excel表格如何加密 excel表格加密设置方法
本文主要介绍表格加密相关问题设置,如何保护工作薄,工作表,保护部分单元格的设置技巧
excel文件加密非常重要,有些时候,我们的文档格式已经设置得非常完美了,但是会被其他人加密都有哪些类型
1)加密的功能划分
广义的加密分为「保护」和「加密」,根据作用对象以及呈现效果的不同,可以分为8个功能。
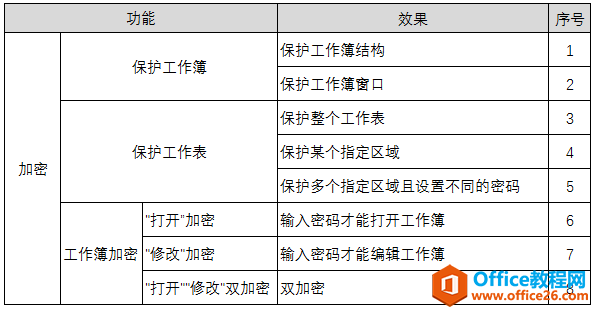
如果对工作簿和工作表的概念搞不清的话,很难理解「保护工作薄」和「保护工作表」有什么不同。
2)工作表与工作簿的区别
①工作簿就是一个EXCEL电子表格文件,一个工作簿中包含至少一个工作表
什么意思呢?
这就是工作簿,工作簿就是一个一个Excel文件。
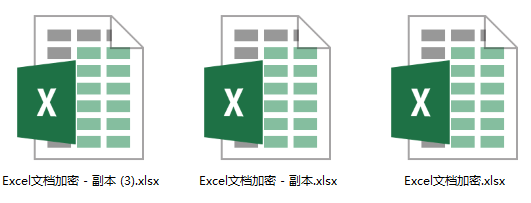
②工作表是显示在工作簿窗口中的表格。
这就是一个工作表,一个Sheet代表一个工作表。
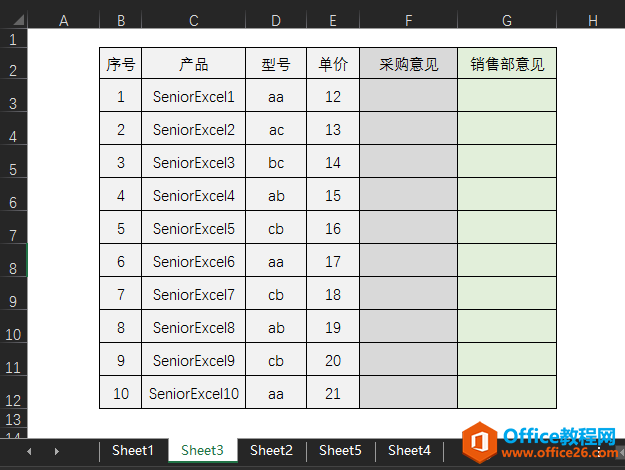
工作簿与工作表包含的内容不同,对他们的保护起到的作用也不一样。
保护工作薄
我们知道工作簿是包含工作表的文件,保护工作簿有两个方面:
保护“结构”:主要是防止删除,插入,移动工作表和显示隐藏工作表。
保护“窗口”:主要是防止改变窗口大小和位置。
1)保护“结构”
确保工作簿内的工作表不被移动、删除、隐藏、解除隐藏或变更名称(这些元素属于工作簿的结构), 而且也不能插入新的工作表。
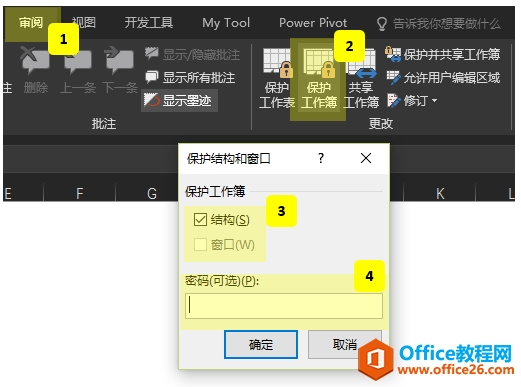
设定了工作簿“结构”保护时,工作簿中有关工作表的命令都会失效, 以防止工作簿的结构被更改。
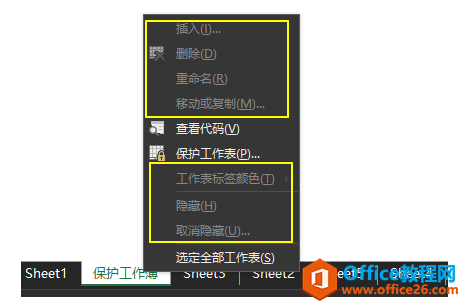
2) 保护“窗口”
使得工作簿每次打开时的窗口大小和位置都一样。
设置方法与保护“结构”一样,在第3步中选择窗体即可。
保护工作表
1)保护整个工作表
就是保护工作簿里面某个工作表全表无法编辑。
无法编辑指:无法在单元格输入、删除、新增单元格、删除单元格等。
保护工作表非常灵活,有一些“赦免”项目。
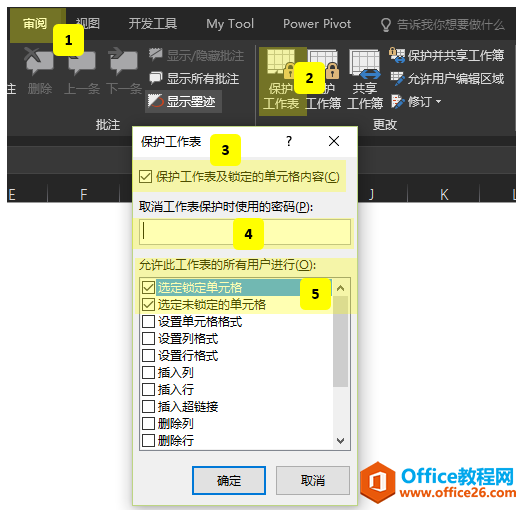
第5步,允许此工作表的所有用户进行:…
接下来是选择你希望进行的操作。
这一步的设置,是让用户在保护工作表的前提下,还够对工作表做的操作。
比如,我们只勾选了“选定锁定单元格”和“选定未锁定单元格”。那么,保护工作表之后,只能进行这两项操作,其他的诸如设置单元格格式、插入行、删除行……都不能操作。
2)保护某个指定区域
有时候我们不希望保护全表,而只是保护工作表中的局部即可。
比如做一个信息采集表,我们通常会在表头设置字段(需要采集的信息),下面的每一行是希望大家填写的。
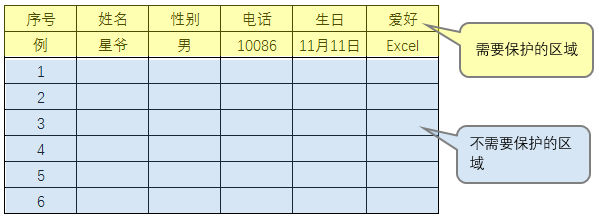
如何分区域实现呢?
需要掌握单元格格式中的”保护“的概念。
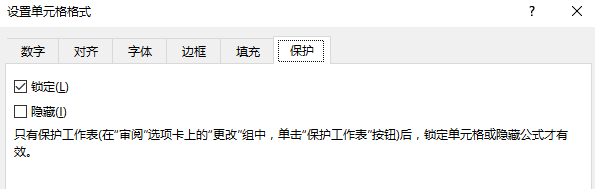
默认情况下,单元格格式的保护属性,都是锁定状态。
我们可以设置不需要保护的区域为非锁定状态。
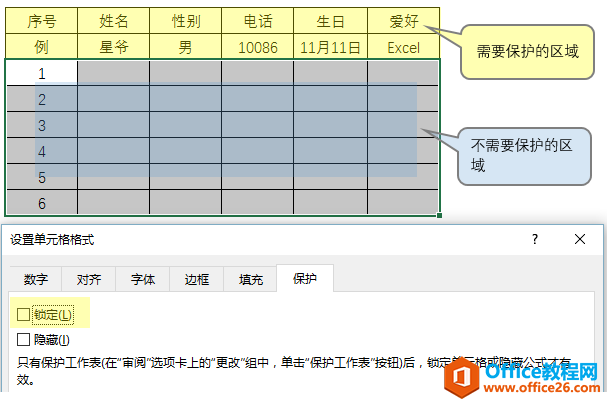
在保护工作表设置中,取消勾选“选定锁定单元格”。即意味着锁定的单元格式不可以选择的。
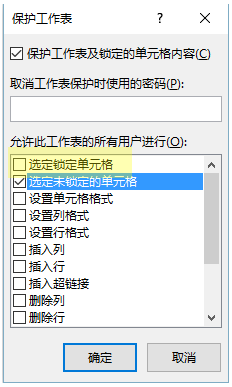
最终的效果就是不需要保护的区域可以进行数据录入,而需要保护的区域无法修改。
3)保护多个指定区域并且设不同的密码
不同区域可以有自己设定的不同的密码,也就是分权限来管理,每个人都有不同的编辑权力。
比如一张商品的报价表,需要征求采购部和销售部的意见,每个部门有特定的填写区域,相互不能修改。
▼新建允许用户编辑区域
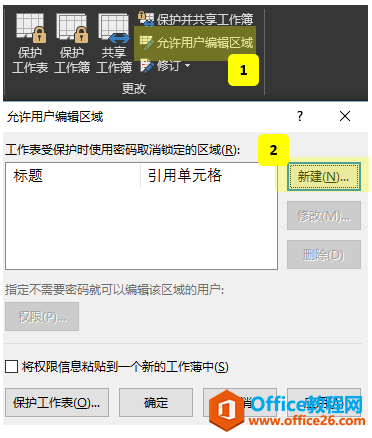
▼设置区域标题,选择区域,分别设置密码
(需要对几个区域设置权限,就要新建多少个区域)
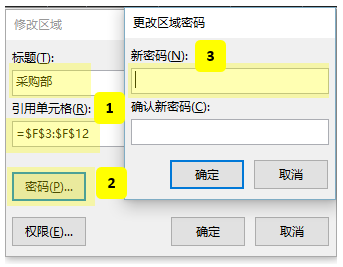
▼保护当前工作表
然后,当你在对应的区域内输入信息,就需要输入对应的密码。
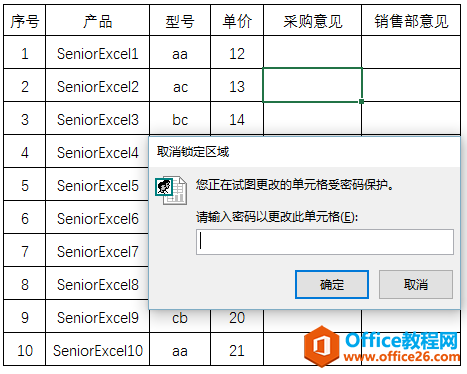
工作簿加密
对工作簿的加密,意味着没有密码的情况下不能进入工作簿或者以只读 的方式进入。
1)”打开“加密
打开文件的时候需要输入密码,否则无法打开。
▼依次打开“文件”→“信息”→“保护工作簿”→加密文档
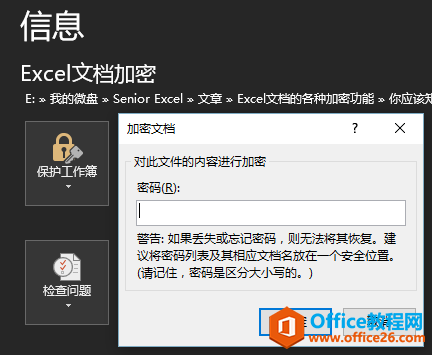
2)”修改“加密
就是说可以随意打开Excel文件查看,但是不能修改,如果需要修改,则需要输入密码。
只能通过另存选项进行加密。
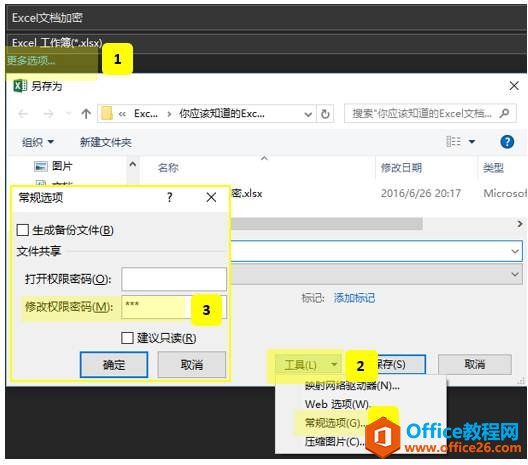
3)打开、修改双加密
在另存为选项中,同时设置打开权限密码和修改权限密码。
相关文章
