excel拖动排列步骤如下:1.我在EXCEL中输入以下数字,如图:2.现在我要想复制“1”,则拖动单元格A1,但此该你会发现,在下拖动下方有个方框,如图:3.上步出现的情况便是以顺序的方式出现,但你只需要点动那个右下方的方框,选择“复制单元格”即可......
excel如何为工作表添加页眉和页脚 excel添加页眉和页脚图解实例教程
Excel的页眉页脚就是为我们提供显示特殊信息的位置,可以让我们任意添加任何内容。
这样来理解,页眉就是始终被打印显示在每一张表的上端,页脚相对的就是显示在下端的。Excel内置了很多页眉页脚的格式,我们只需要简单地选择就可以做出不错的页眉页脚。
这节课我们就来讲一讲,怎么添加页眉和页脚。
一、通过【文本】组插入页眉和页脚;单击【插入】选项卡【文本】组中的【页眉和页脚】按钮:

页眉和页脚按钮
这时候Excel会自动切换到【页面布局】的视图,这时候表格的顶部会显示出可以编辑的页眉编辑框,同事会显示出【页眉页脚工具 设计】选项卡:
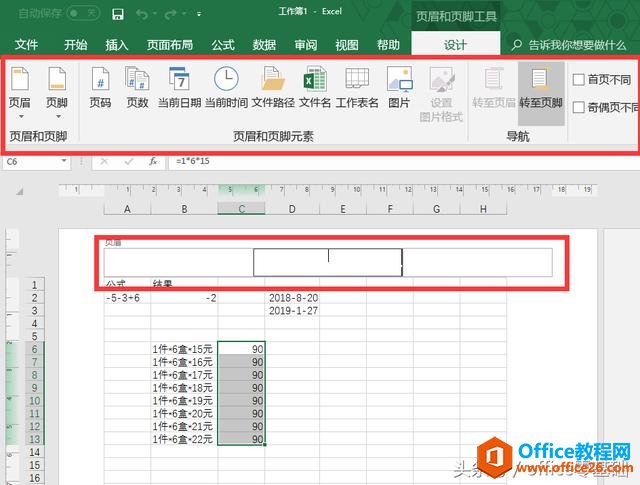
页眉与页脚设计选项卡
在这个选项卡中先机【页眉】或【页脚】就会弹出供我们选择的Excel中内置的页眉和页脚样式,我们只需要选择自己需要的样式即可:
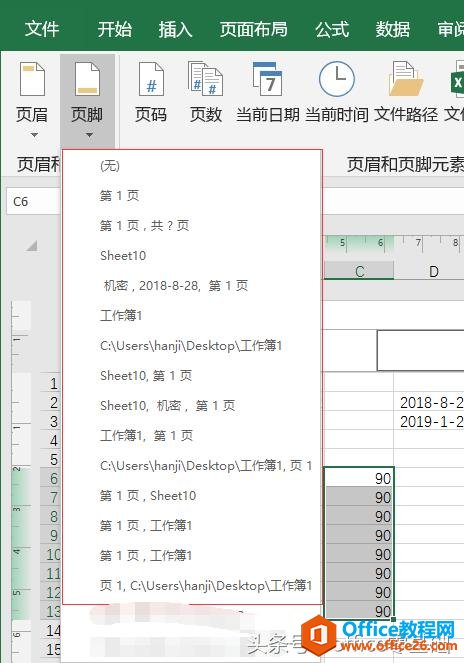
页脚样式
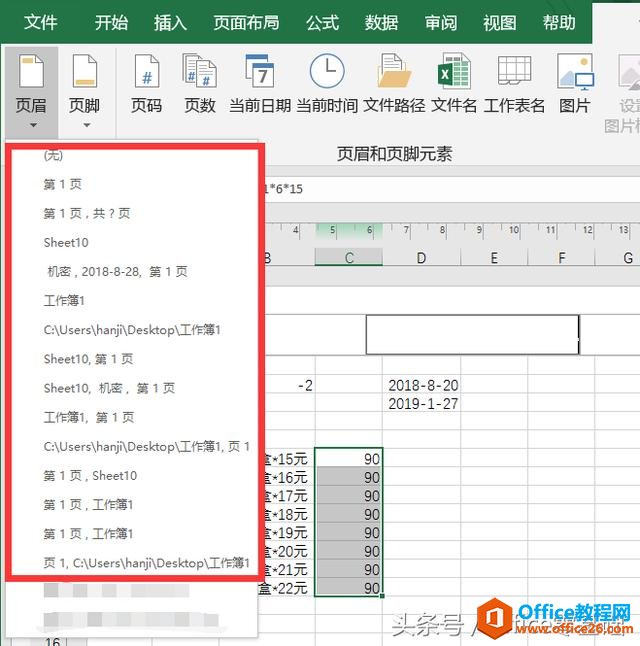
页眉样式
选择完样式后我们直接返回工作表即可查看我们添加的页眉和页脚了:

添加的页眉
小贴士:在打印包含大量数据或图标的Excel工作之前,可以在【页面布局】视图中快速对页面布局参数进行微调,使工作表达到专业水准。
二、通过对话框添加页眉页脚;
在【页面设置】对话框的【页眉/页脚】选项卡中的【页眉】下拉列表框中可以选择页眉样式,同样的在【页脚】下也可以选择页脚样式。
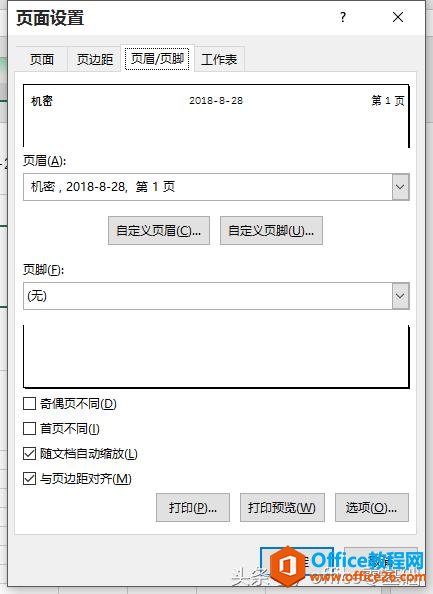
页面布局对话框
在【页面布局】对话框的【页眉/页脚】选项卡下,有那么几项复选框:
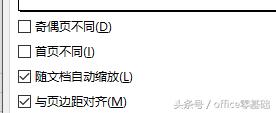
复选框选项
1、奇偶页不同:
选中这个选项后,可以指定奇数页和偶数页使用不同的页眉和页脚;
2、首页不同:
选中这个选项,可以删除第1个打印页的页眉和页脚或者为其选择其他的页眉和页脚;
3、随文档自动缩放:
这个选项用于指定页眉和页脚是否应使用与工作表内容相同的字号和缩放。默认是选中状态;
4、与页边距对齐:
这个选项用于确保页眉与页脚的边距与工作表的左右边距对齐,默认情况下,这个选项也是被选中状态。如果取消选中,页眉和页脚的左右边距设置为与工作表的左右边距无关的固定值,也就是0.7英寸(1.9cm),也就是页边距的默认值。
标签: excel为工作表添加页眉和页脚excel添加页眉和页脚
相关文章
