excel拖动排列步骤如下:1.我在EXCEL中输入以下数字,如图:2.现在我要想复制“1”,则拖动单元格A1,但此该你会发现,在下拖动下方有个方框,如图:3.上步出现的情况便是以顺序的方式出现,但你只需要点动那个右下方的方框,选择“复制单元格”即可......
如何保证存储在Excel中的数据安全性 excel如何保护数据信息
单位内部的重要资料,又或者为了防止自己精心设计的格式和公式被破坏,我们都会为工作表和工作簿上一把“锁”。
这节课就为大家介绍如何保护我们的工作表和工作簿。
一、 保护工作表;
为了防止他人对工作表中的部分数据进行编辑,我们可以对工作表进行保护,在Excel中对当前操作的工作表设置保护,主要是通过对话框来实现的。
1、通过功能区命令实现工作表保护;
首先,我们选择需要进行保护的工作表。单击【审阅】选项卡【保护】组中的【保护工作表】按钮,打开保护工作表对话框。在【取消工作表保护时使用密码】文本框中输入密码(本文示例密码为123),在【允许此工作表的所有用户进行】列表框中选择【选定锁定单元格】和【选定未锁定的单元格】复选框,单击确定按钮即可完成工作表保护。

通过功能区命令实现工作表保护
2、通过工作表标签的快捷菜单实现工作表保护;
在需要被保护的工作表标签上单击鼠标右键,在弹出的快捷菜单中选择【保护工作表】命令即可对工作表进行保护操作,与上一方法相同。
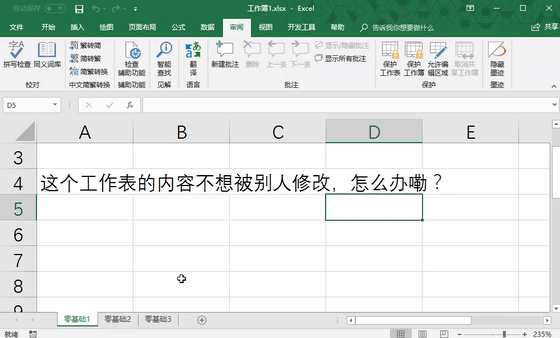
通过工作表标签快捷菜单实现工作表保护
3、撤销工作表保护;
撤销工作表的保护也有两种方法,
【审阅】选项卡中,选择【撤销工作表保护】在弹出的对话框中输入密码即可;
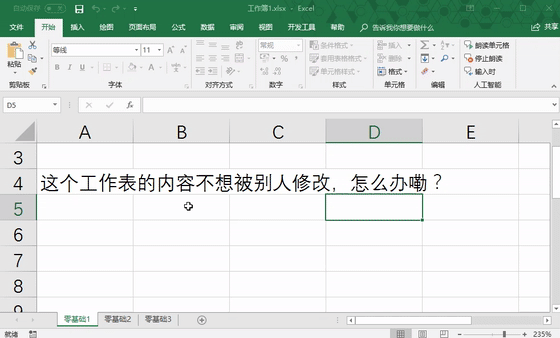
在审阅选项卡中撤销工作表保护
【开始】选项卡中,单击【单元格】组中的【格式】按钮,在弹出的下拉列表里选择【撤销工作表保护】输入密码即可;
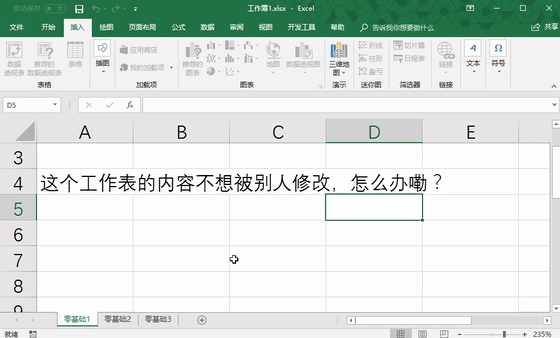
在开始选项卡中撤销工作表保护
这两种方法不冲突,都可以撤销对于工作簿表的密码保护。
二、 保护工作簿;
Excel2016允许我们队整个工作簿进行保护,这种保护分两种方式:1、保护工作簿的结构;2、保护工作簿的窗口;
保护工作簿结构能够防止其他人查看工作簿中隐藏的工作表(上节课我们讲过怎么隐藏工作表),以及移动、删除、隐藏、取消隐藏、重命名或插入工作表等操作。
保护工作簿窗口可以在每次打开工作簿时保持窗口的固定位置和固定大小,能防止其他人在打开工作簿时,对工作簿窗口进行移动、缩放、隐藏、取消隐藏或关闭等操作。
保护工作簿的具体操作:
1、 单击【审阅】选项卡【保护】组中的【保护工作簿】按钮;
2、 打开【保护结构和窗口】对话框,选中【结构】复选框,在【密码(可选)】文本框中输入密码(本文密码为123),单击【确定】按钮;
3、 打开【确认密码】对话框时,在【重新输入密码】文本框中输入密码,单击【确定】按钮即可完成操作;
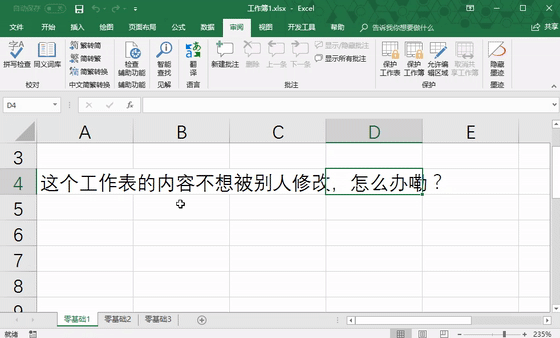
保护工作簿
撤销工作簿保护,我们只要再次点击【审阅】选项卡中【保护】组的【保护工作簿】命令按钮,输入密码即可撤销工作簿保护。
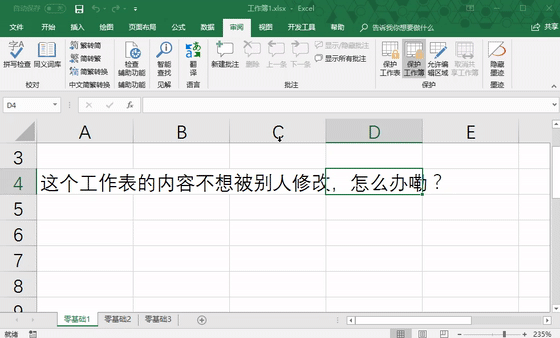
撤销保护工作簿
三、加密工作簿;
如果一个工作簿中全部是一些极为重要的秘密资料,一旦泄露会有很严重的后果,此事我们就应该给工作簿加密了。
具体操作:
1、 在【文件】菜单中选择【信息】命令,单击【保护工作簿】按钮,在弹出的下拉菜单中选择【用密码进行加密】命令;
2、 打开【加密文档】对话框,在【密码】文本输入框中输入密码(本文密码为123),单击【确定】按钮;
3、 在弹出的【确认密码】文本框中再次输入密码,单击【确定】即可完成加密操作;(工作簿加密最多可输入15位数密码,且破译难度高)

加密工作簿
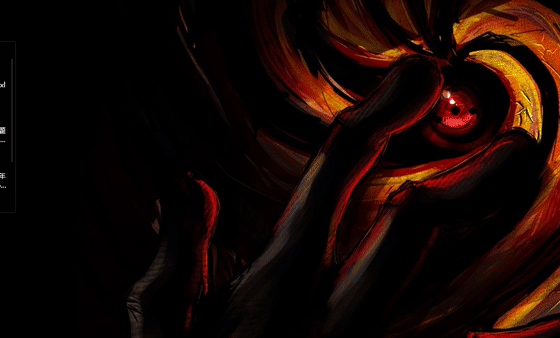
加密效果
撤销加密方法:
再次打开文档,在【文件】选项卡下的【信息】功能中点击【保护工作簿】选择用【用密码进行加密】,在弹出的密码输入框中将原来的密码删除即可。
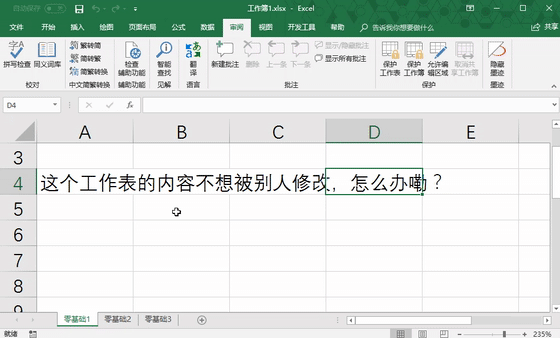
撤销工作簿加密
标签: excel保护数据信息
相关文章
