excel拖动排列步骤如下:1.我在EXCEL中输入以下数字,如图:2.现在我要想复制“1”,则拖动单元格A1,但此该你会发现,在下拖动下方有个方框,如图:3.上步出现的情况便是以顺序的方式出现,但你只需要点动那个右下方的方框,选择“复制单元格”即可......
excel如何创建并应用单元格样式 excel实现合并单元格的样式
Excel教程
2021-11-13 10:13:26
在Excel中合并单元格,首先我们要打开2个以上的工作簿,然后在【单元格样式】的下拉菜单里面点击【合并样式】命令,然后根据提示进行操作。
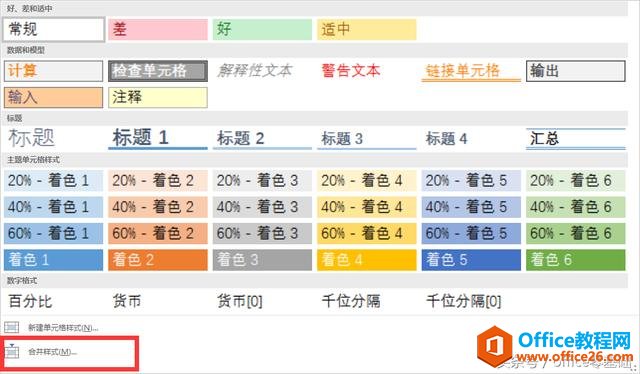
找到合并命令
还记得我们昨天创建的样式【零基础专用】吗?现在我们就把这个单元格样式合并到【工作簿2】中。
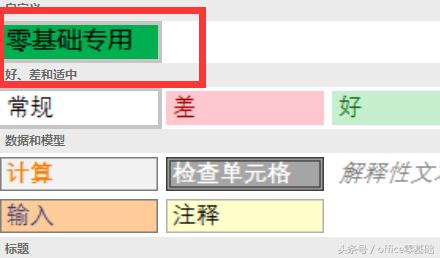
我们自创的【零基础专用】单元格样式
我们先观察【工作簿2】中的单元格样式,发现并没有我们自创建的【零基础专用】样式:
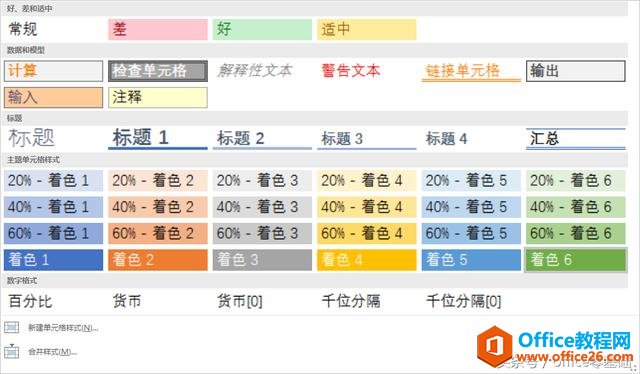
工作簿2
我现在想把在【工作簿1】中创建的样式合并到【工作簿2】中,就在【工作簿2】的【单元格样式】下拉菜单里点击【合并格式】,这时候会打开一个【合并样式】的对话框:
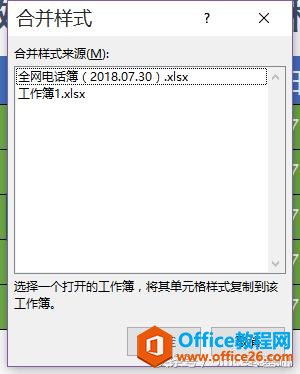
合并样式对话框
在【合并样式来源】列表框中选择要复制样式的目标【工作簿1】在点击【确定】:
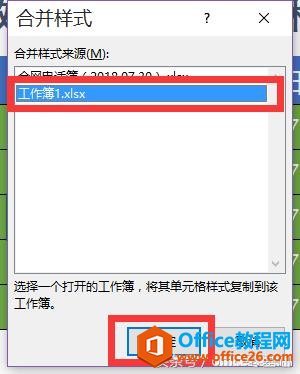
选择目标工作簿
点击【确定】后会弹出一个询问是否需要合并相同名称的样式,这里我们点击【否】就可以了,因为相同名称的都是系统预设的,我们只创建了一个而已:
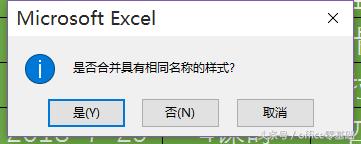
点击【否】
这时候,我们就把【工作簿1】中的自己创建的单元格样式【零基础专用】合并到【工作簿2】中了,我们查验一下:
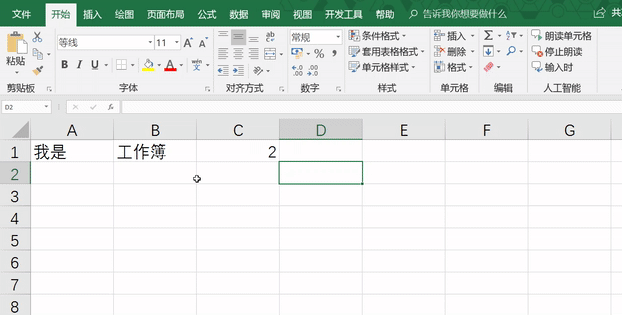
已合并
标签: excel创建并应用单元格样式excel合并单元格的样式
上一篇:Excel中不输入等号计算表达式的值 下一篇:Excel打印知识大全
相关文章
