excel拖动排列步骤如下:1.我在EXCEL中输入以下数字,如图:2.现在我要想复制“1”,则拖动单元格A1,但此该你会发现,在下拖动下方有个方框,如图:3.上步出现的情况便是以顺序的方式出现,但你只需要点动那个右下方的方框,选择“复制单元格”即可......
如何为 excel 表格添加自定义的页眉页脚
我们以下面这张工资表为例:(工资表中人名和工资纯属虚构,如有雷同,偷着乐吧,反正我没有这么高的工资)
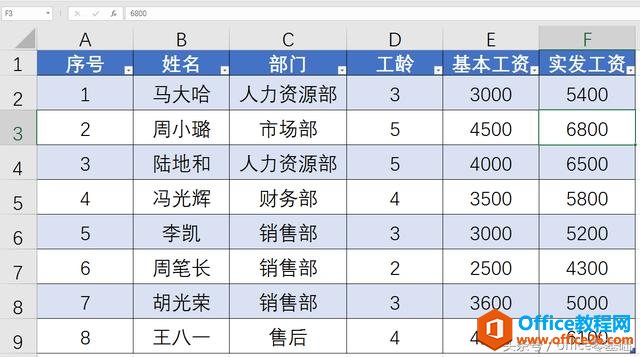
工资表
我们单击【插入】选项卡【文本】组中的【页眉和页脚】按钮,这里就不配图了,你应该知道在哪,上节课我们讲过。
这时候就进入页眉和页脚的编辑状态啦:
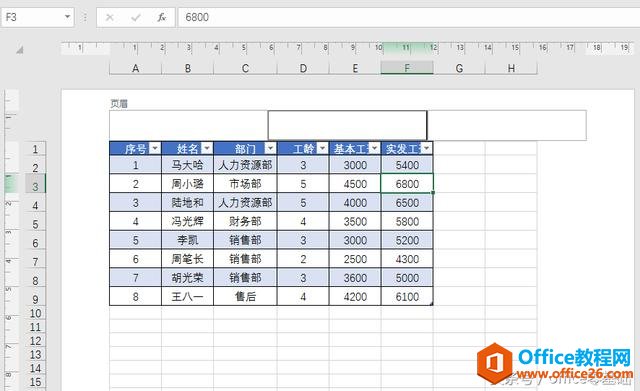
页眉和页脚编辑状态
这时候我们通过单击把页眉编辑位置设定为第一个文本框中,单击【页眉和页脚工具 设计】选项卡【页眉和页脚元素】组中的【图片按钮】:
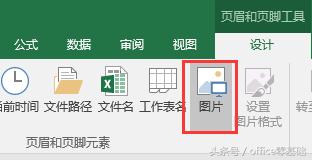
图片按钮
打开【插入图片】对话框,单击【来自文件】选项后的【浏览】按钮:
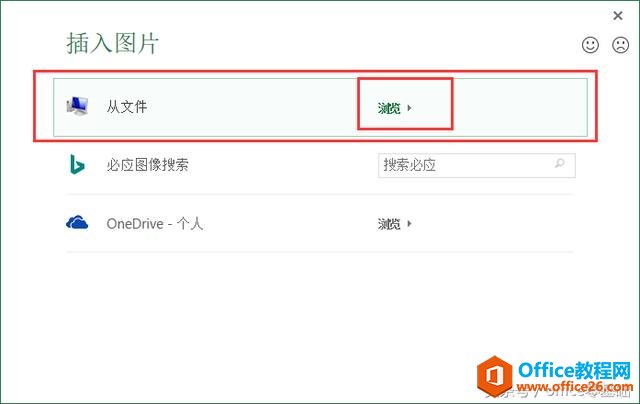
浏览按钮
打开【插入图片】对话框,选择图片文件的储存位置,选择要插入的图片再单击【插入】按钮:
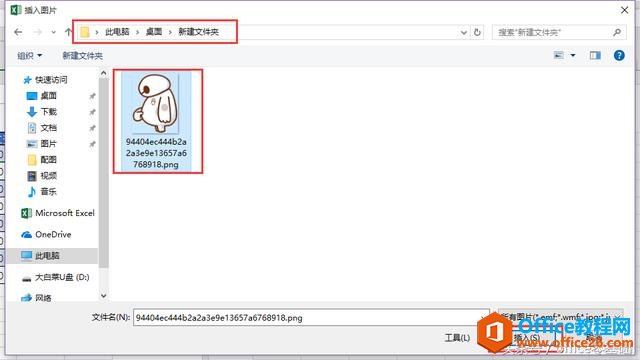
插入图片
插入图片后再页眉上的显示是这样的:
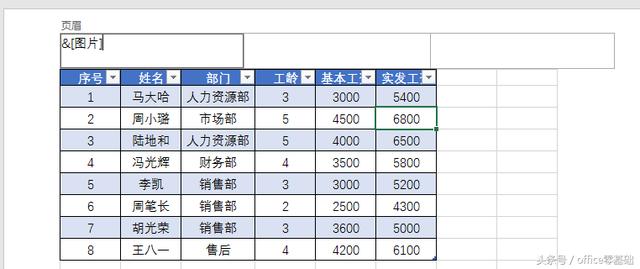
页眉显示已插入图片
这时候我们会发现【页眉和页脚元素】中的【设置图片格式】按钮已经处于激活状态可以使用了:
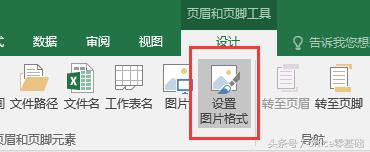
设置图片格式按钮
打开【设置图片格式】对话框,在【大小】选项卡的【大小和转角】栏中设置图片高度为【1厘米】,单击【确定】:
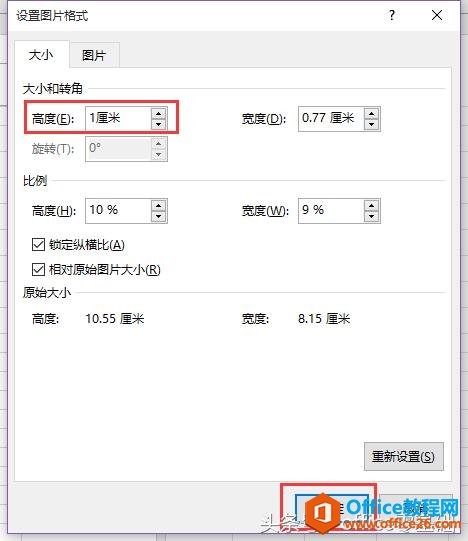
高度选择1厘米
返回工作表,选择页眉编辑的第二个文本框,然后输入文本【罗天大醮组织部工资表】。然后在开始选项卡中设置好字体:
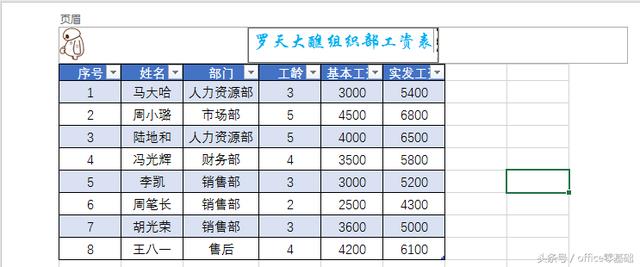
文本输入与设置
单击【页眉和页脚工具 设计】选项卡【导航】组中的【转至页脚】按钮:
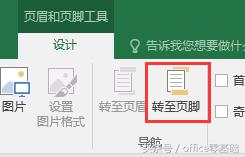
转至页脚按钮
保证页脚编辑在第二个文本框,单击【页眉和页脚元素】组中的【页码】按钮即可在此文本框中插入页码:
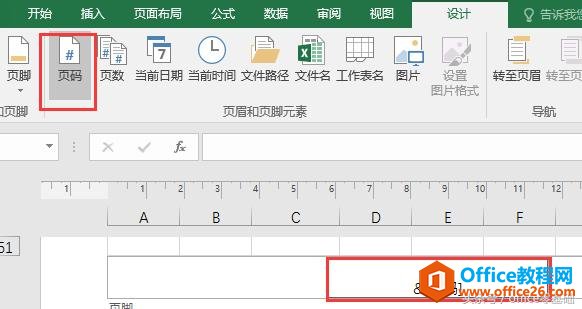
插入页码
大家要注意,页眉和页脚文本框中的内容不能通过格式调整对齐方式,当需要调整对齐方式的时候只能通过天机空格来实现。
选中页脚编辑中的第三个文本编辑框,单击【页眉和页脚元素】组中的【当前日期】按钮:
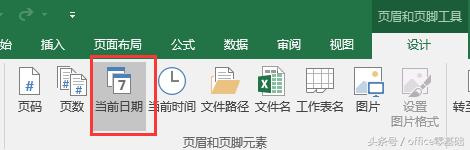
当前日期按钮
这时候日期就被添加进了页脚的第三个文本框:
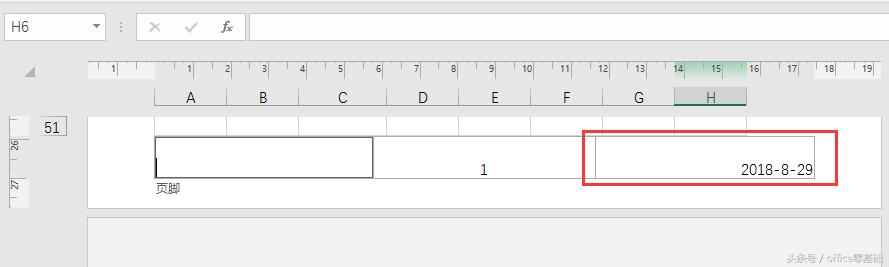
日期添加进页脚
单击任意单元格就可以查看我们的页眉和页脚的效果啦:
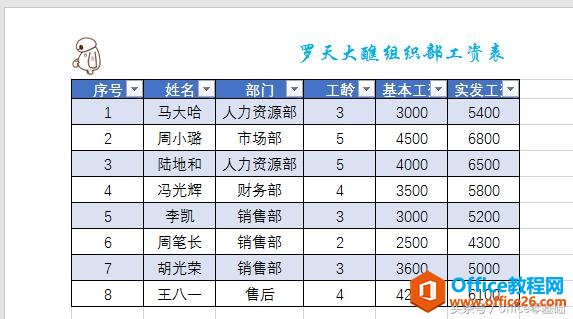
页眉效果
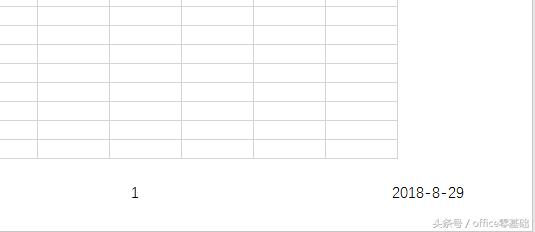
页脚效果
以上就是自定义页眉页脚的方法啦,是不是很简单呢?
其实我们还可以通过对话框来实现,在【页面设置】对话框的【页眉/页脚】选项卡中单击【自定义页眉】或【自定义页脚】将打开【页眉】或【页脚】编辑对话框。两个对话框包含的元素基本相同,单击相应按钮就可以在对应位置插入自定义内容了,和我们在视图显示效果下去编辑是一样的。
标签: excel添加自定义的页眉页脚
相关文章
