excel拖动排列步骤如下:1.我在EXCEL中输入以下数字,如图:2.现在我要想复制“1”,则拖动单元格A1,但此该你会发现,在下拖动下方有个方框,如图:3.上步出现的情况便是以顺序的方式出现,但你只需要点动那个右下方的方框,选择“复制单元格”即可......
excel 如何修复损坏的工作簿
Excel教程
2021-11-13 10:32:30
Excel可以说是职场人处理及保存数据最好用的软件了(之一),在我们日常处理庞大数据的时候难免会遇到文件受损的情况,这时候怎么办呢?不要着急不要慌,“零基础”小弟来帮你忙!
在这里为大家介绍两种常用的修复受损工作簿的方法,希望可以帮到大家。
1、直接修复Excel文件;
在【文件】菜单中选择【打开】命令,在右侧选择文件保存的位置,在打开的对话框中定位并打开包含受损文档的文件夹。单击【打开】按钮右侧的下拉按钮,再打开的下拉菜单中选择【打开并修复】即可。

直接打开并修复
2、更改为较早版本的Excel文件修复;
这种方法很简单,只需要更改文件后缀格式名就行。我们的Excel文件自07版本后,文件格式后缀就是【xlsx】,我们可以通过重命名方式将【xlsx】改为【xls】即可。
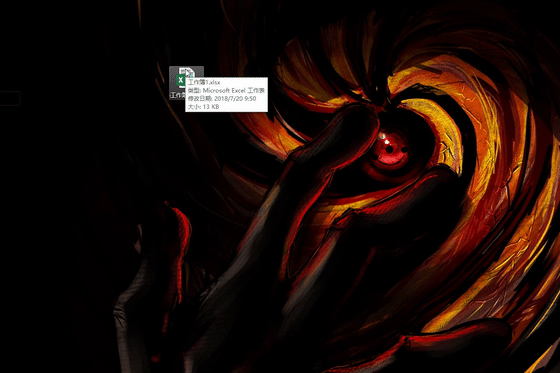
更改后缀格式名
你说你的文件没有格式后缀名?好吧,我教你怎么显示出来。点击任意文件夹上端的【查看】选项卡,在其中的【显示/隐藏】组中找到【文件扩展名】勾选,OK,搞定!
3、转换为SYLK格式修复;
如果能打开工作簿,但是不能编辑和打印等操作,建议通过另存为的方式将Excel转换成SYLK(符号连接)(*.slk)格式,然后关闭目前开启的文件,打开另存的sylk版本的文件筛选出文档中损坏的部分,再保存数据。(此方法不常用)
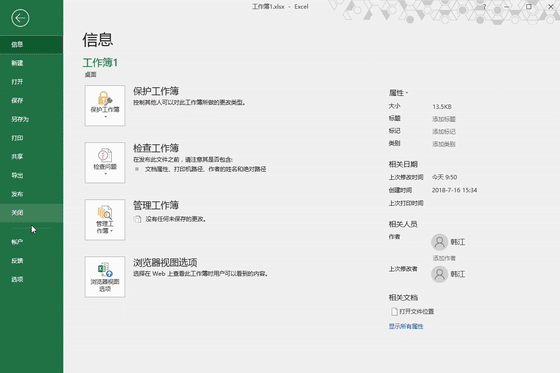
转换为SYLK修复
五、将工作簿保存为模板;
工作中经常会遇见需要制作相同结构或类型的表格,我们可以先完善表格类型和格式然后储存为模板供我们更快捷地使用。步骤如下:
打开【另存为】对话框在【文件名】文本框中输入模板文件的名称,在【保存类型】下拉列表中选择【Excel模板】选项,再选择保存位置单击【确定】按钮就完成啦!
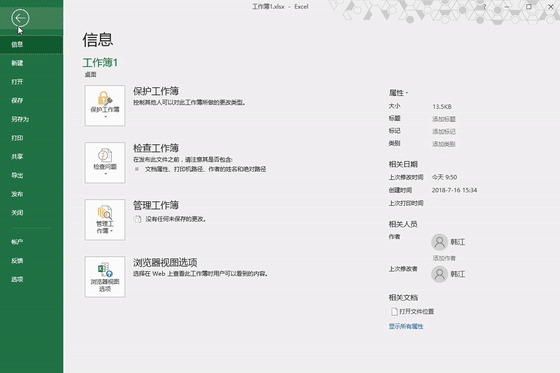
另存为模板
.
标签: excel修复损坏的工作簿
相关文章
