excel拖动排列步骤如下:1.我在EXCEL中输入以下数字,如图:2.现在我要想复制“1”,则拖动单元格A1,但此该你会发现,在下拖动下方有个方框,如图:3.上步出现的情况便是以顺序的方式出现,但你只需要点动那个右下方的方框,选择“复制单元格”即可......
excel公式使用中的一些小妙招
一、手动让公式进行计算;
如果在一个工作表中我们创建了很多个比较复杂的公式,表格及各种计算可能就会变得比较缓慢。要是能控制Excel的计算时间就好了。
手动计算就可以帮我们达到这样的目的,具体操作是这样的:
在【公式】选项卡【计算】组中单击【计算选项】按钮,
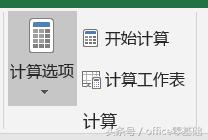
计算选项按钮
在弹出的菜单中选择【手动】
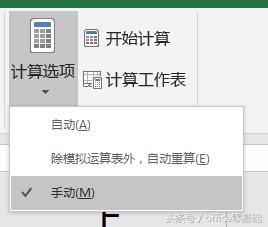
选择手动
这样就可以进入手动计算模式了,在单元格输入公式后状态栏就会显示【计算】按钮,然后单击【公式】选项卡【计算】组中的【开始计算】按钮就可以手动重新计算所有打开的工作簿(包括数据表格),并更新所有打开的图表工作表。

手动计算
我们还可以打开Excel选项,在【公式】选项卡里面的【计算选项】里面也可以设置公式的计算模式。当我们已经设置手动计算模式,Excel会自动勾选【保存工作簿前重新计算】,如果我们在保存工作簿时发现保存时间较长,影响工作效率,我们还可以取消【保存工作簿前重新计算】功能;
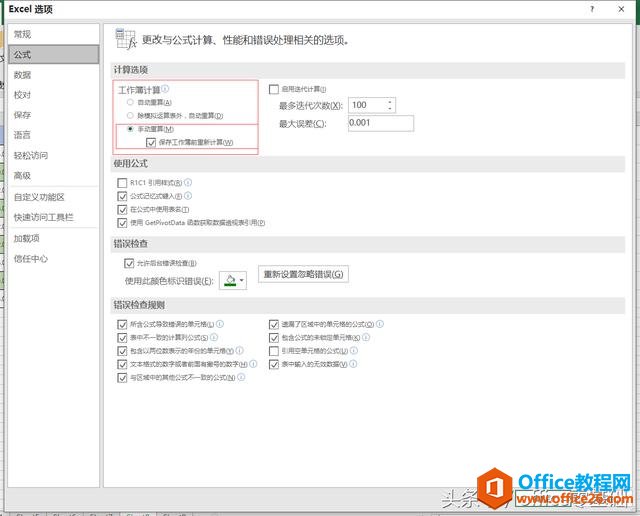
保存前重新计算
二、通过状态栏进行常规计算
我们在查看一组数据的最大值,最小值,平均值,求和值等数据时,常常需要函数或智能表或透视表的帮助,但是Excel中内设常规公式计算的快捷方式,只需要简单设置就可以实现。
首先我们把鼠标移动到Excel状态栏,在状态栏上右击鼠标,在弹出的快捷菜单中可以看到计算类型的相关命令,我们依次点击需要的计算方式即可:
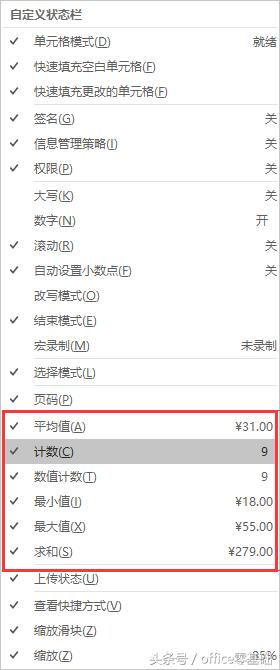
选择计算方式
选择完计算方式后,我们再选择一个需要计算的数据区域,就会发现我们选择的计算方式的计算结果在状态栏显示出来了:
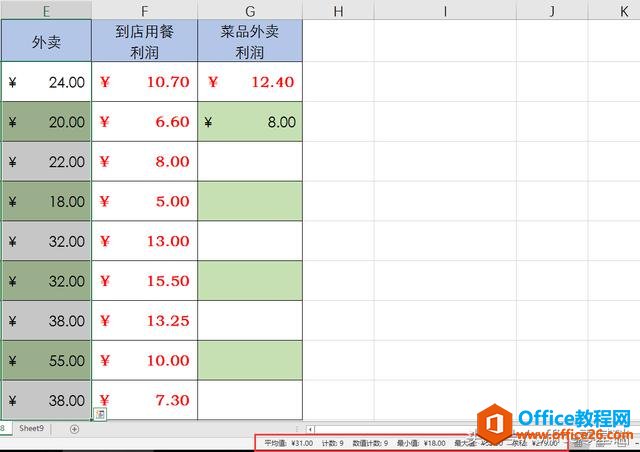
计算结果

放大看一下
三、使用除了【=】号之外的其他的符号用作公式的开始符号;
前面的课程中我们讲过,在一个单元格中输入【=】号时,excel就认为我们要开始输入公式了,因为公式都是以【=】号开始的嘛。
但是很少有人会知道Excel还允许使用【+】或【-】号作为公式的开头。但是,在公式输入完毕后,Excel还是会自动在公式前面加上前导符号【=】号。
以【+】号开头的公式,第一个数字为正数,那么以【-】号开头的公式第一个数字就是负数了。
如:我们在单元格中输入公式【+5+5+6】,计算出的结果是【16】:
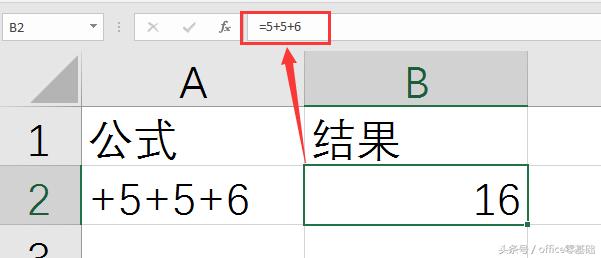
【+】号开头
可是我们点击结果单元格就会发现,在编辑栏中,Excel为公式自动加了【=】号,公式变成了【=5+5+6】,也就是说,Excel允许我们以【+】号开头,但还是会帮我们补足成为正规公式格式。
以【-】号开头,比如输入公式【-5-3+6】,最后Excel会自动更正为【=-5-3+6】;

【-】号打头
考虑到1-2-3的老用户使用习惯,Excel还允许使用【@】符号作为函数公式的开头符号,比如在Excel中输入公式【@SUN(B3:B9)】就等同于输入【=SUM(B3:B9)】;
不过,在输入第二个公式的时候,Excel会用【=】号代替【@】符号。
标签: excel公式使用
相关文章
