excel拖动排列步骤如下:1.我在EXCEL中输入以下数字,如图:2.现在我要想复制“1”,则拖动单元格A1,但此该你会发现,在下拖动下方有个方框,如图:3.上步出现的情况便是以顺序的方式出现,但你只需要点动那个右下方的方框,选择“复制单元格”即可......
excel 工作表的使用方法图解教程
这节课我们就来好好说说怎么使用工作表。
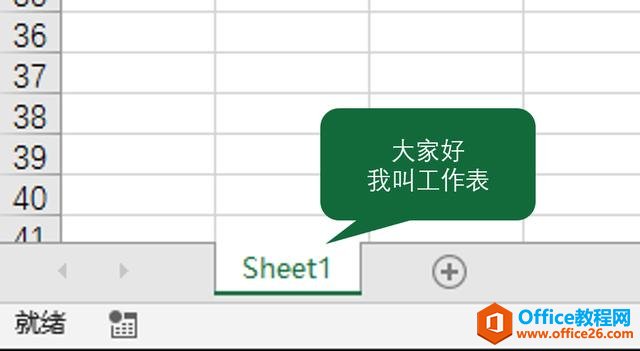
大家都知道,我们在Excel中对所有数据的操作都是在工作表中进行的。所以,这节课就为大家介绍工作表的基础操作。
工作表的操作其实也就是对工作表标签的操作,主要包括重命名、插入、选择、删除、移动、复制、隐藏和取消隐藏,下面我们就一步一步地学习吧。
一、 重命名工作表
Excel2016版本在默认的情况下,新建的工作簿中只包含一个叫【sheet1】的工作表,在使用过程中我们可以通过点击后面的【+】符号来添加新的工作表,被添加的工作表被默认命名为【sheet2】【sheet3】等等以此类推。
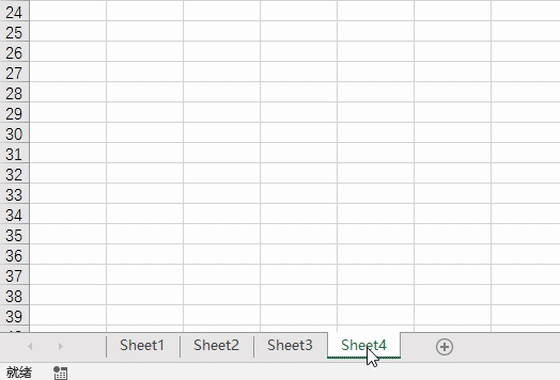
新建工作表
OK,可能因为工作需要我们必须在一个工作簿中新建多个工作表以满足数据录入。可是,当工作表多了,我们就有点眼花了,到底我录入的数据在哪个工作表里面呢?
不要慌,我们可以给你的工作表重新命名,让你一目了然。
你可以在工作表名上直接双击,让工作表名进入可编辑状态,然后输入你想要的工作表名按【Enter】或点击其他位置就完成重命名啦!
当然,我们也可以在标签上点击鼠标右键进入菜单,选择【重命名】选项命名。
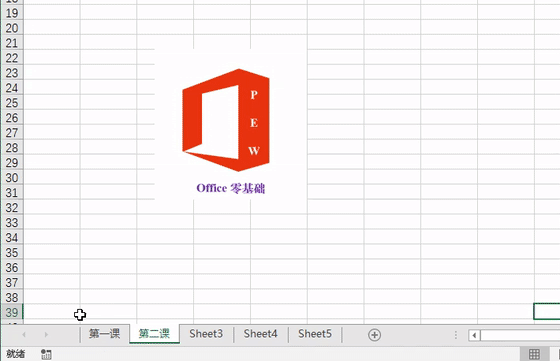
重命名工作表
二、 改变工作表标签的颜色;
工作表标签都是默认色看起来比较单调,为了更好的区分开来,我们还可以给工作表标签更换颜色。
我们在需要更换颜色的工作表标签上右击鼠标,在弹出的菜单中选择【工作表标签颜色】就可以选择自己喜欢的颜色了。
我们还可以单击【开始】选项卡【单元格】组中的【格式】按钮,在弹出的下拉列表中选择【工作表标签颜色】更改。
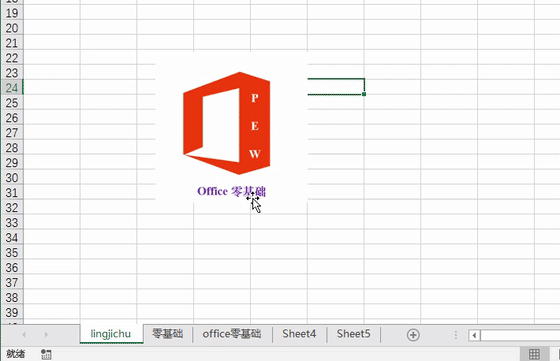
在标签选项中更换工作表颜色
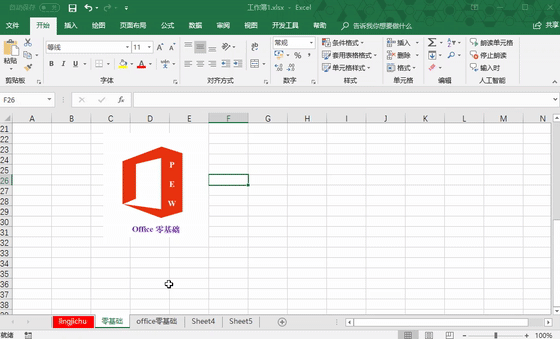
在开始选项卡中更换标签颜色
三、 插入工作表;
上面我们介绍了怎么新建工作表,下面我们再说说怎么插入工作表。
单击【开始】选项卡【单元格】组中的【插入】按钮,在弹出的下拉菜单中选择【插入工作表】命令即可在选中的工作表前插入一张空白工作表,此步骤也可以通过【shift+F11】快捷键操作完成。
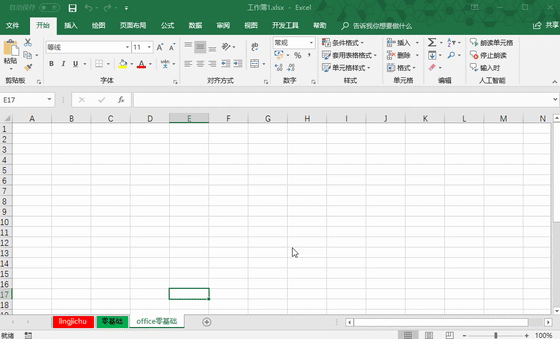
插入新的工作表
四、 选择工作表;
在工作中,进行相应操作时需要选择相对应的工作表,选择工作表操作主要分为4种方式;
1、 选择一张工作表,只需要单击要选择的工作表标签即可,被选中的工作表标签显示白色底色;
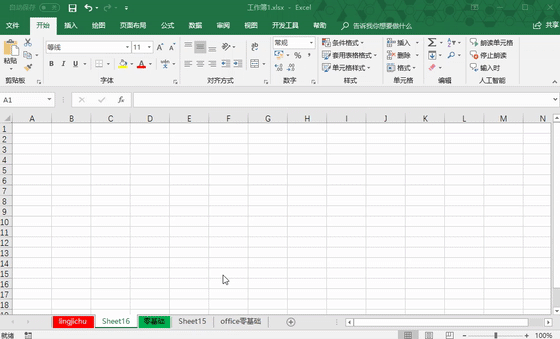
选择单个工作表
2、选择多张相邻的工作表。在选择需要的第一张工作表后按住【shift】键,再点击需要选择范围的最后一张工作表,即可完成多张相邻选择。
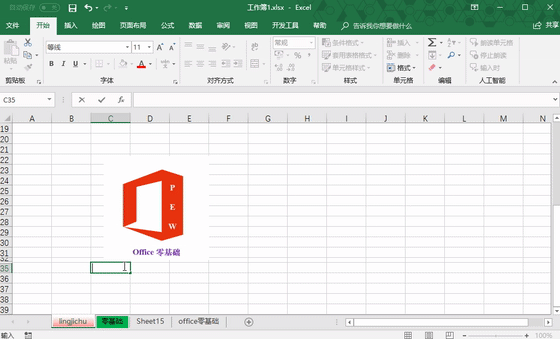
选择连续相邻的工作表
3、选择多张不相邻的工作表。在选择需要的第一张工作表后,按住【Ctrl】键,同时单击其他需要的表格即可完成选择。

选择不相邻的多个工作表
4、选择工作簿中所有工作表。在任意一个工作表标签上右击鼠标,在弹出的菜单中选择【选定全部工作表】即可。
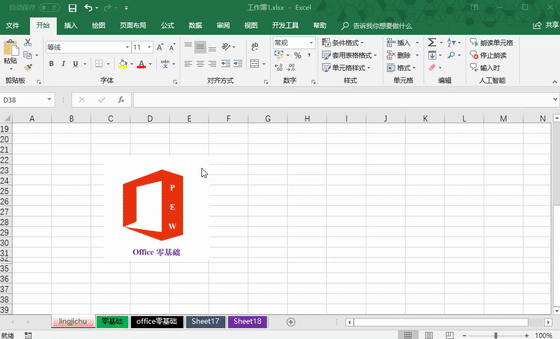
选择工作簿中的全部工作表
继续讲工作表的另外三种操作:移动或复制工作表、删除工作表、显示或隐藏工作表。
拿好小板凳,我们开讲啦!
第三课 工作表的使用方法(二)
一、移动或复制工作表;
在制作表格的时候,我们偶尔会需要将一个工作表移动位置,我们可以根据需要,使用Excel中的移动功能实现上述操作。
对于制作相同结构的工作表或者几个工作表之间需要同样的数据时,我们可以使用复制工作表来提高我们的工作效率哦。
1、利用拖动方式移动或复制工作表;
在一个工作簿下的工作表,要实现移动或者复制,主要通过鼠标的拖动来完成,这是最常用也是最简单的方法。
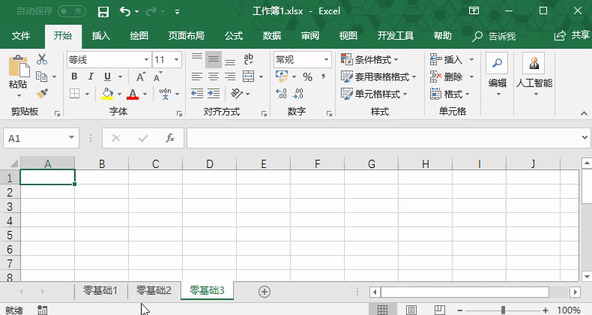
通过鼠标拖拽来移动工作表
如果我们需要复制一个工作表,我们只需要按住【Ctrl】键的同时拖拽鼠标到你想要的地方,就可以在指定位置得到一个复制的工作表,区别是工作表名后会+(2)。
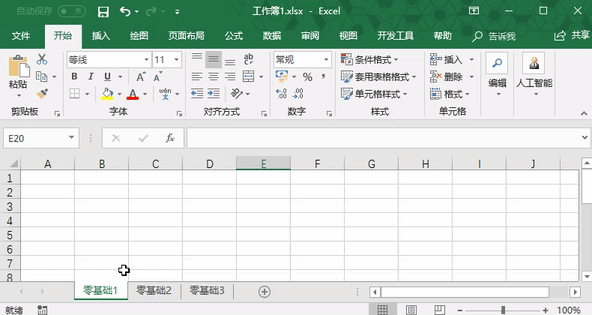
通过鼠标拖拽来复制工作表
2、通过菜单命令移动或复制工作表;
通过鼠标拖拽在同一工作簿下实现工作表的移动和复制是非常方便简单的。如果在不同的工作簿中移动或者复制工作表,则需要使用【开始】选项卡【单元格】组中的命令来完成了。
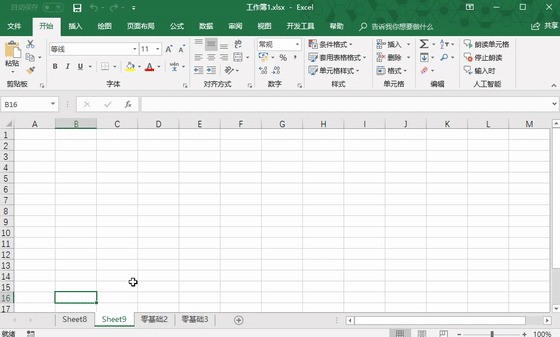
使用命令在工作簿中移动工作表
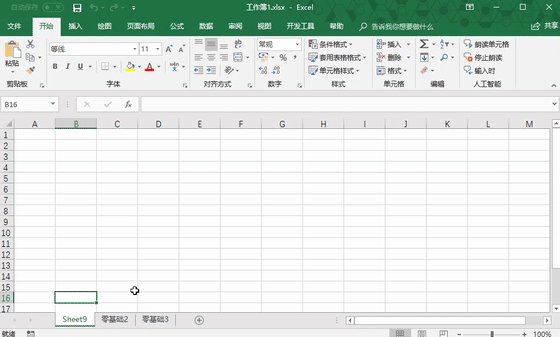
使用命令在不同的工作簿中移动工作表
二、 删除工作表;
在工作中我们经常会碰上新建了多个工作表,有一两个工作表用不上需要删除的情况。
下面为大家介绍删除工作表的两种方法:
1、通过菜单命令。
选择要删除的工作表,单击【开始】选项卡【单元格】组中的【删除】按钮,在弹出的菜单中选择【删除工作表】就可以删除你选择的工作表啦。
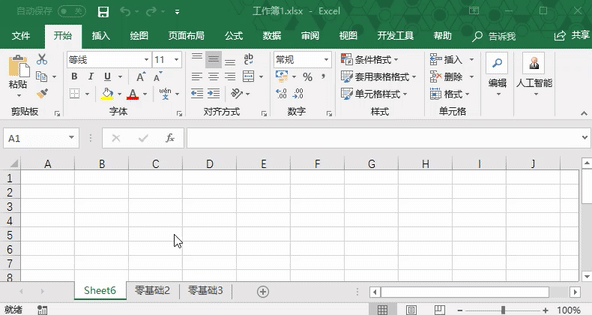
通过菜单命令删除工作表
2、通过快捷菜单命令。
在需要删除的工作表标签上鼠标右击,在弹出的快捷菜单中点击【删除】命令即可删除当前工作表。
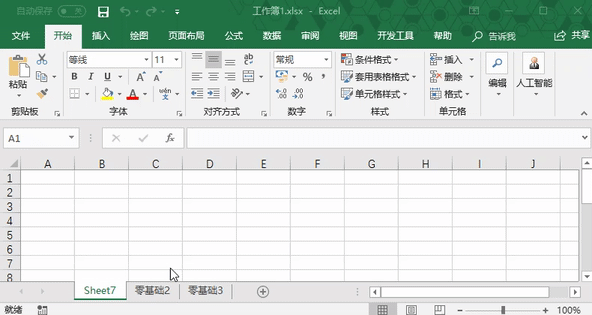
通过快捷菜单命令删除工作表
三、显示与隐藏工作表;
1、隐藏工作表
如果我们的工作簿中某些工作表有些小秘密不希望别人查看怎么办,那我们就可以把不希望别人看见的工作表隐藏起来。我们可以通过菜单命令或者快捷菜单命令来实现隐藏工作表。
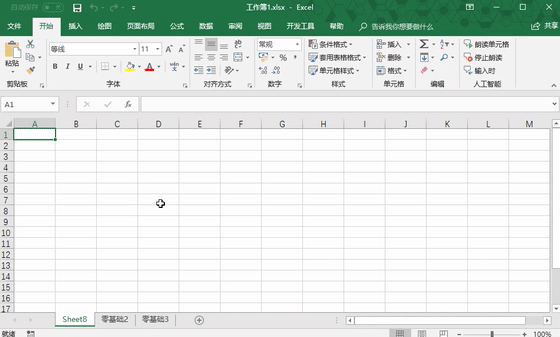
通过菜单命令隐藏工作表
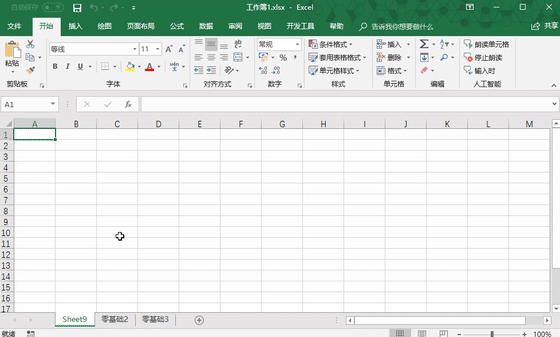
通过快捷菜单命令隐藏工作表
2、取消隐藏工作表
当我们需要编辑隐藏的工作表时,还可以取消隐藏。取消隐藏也可以通过菜单命令和快捷菜单命令来实现。
菜单命令取消隐藏工作表
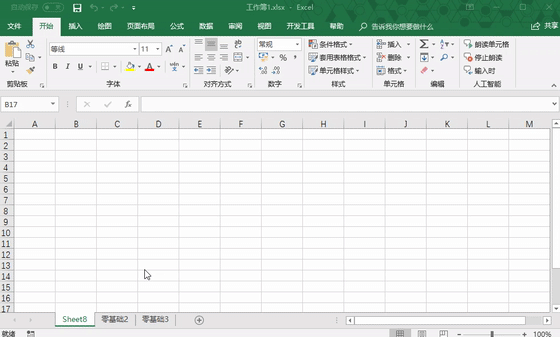
用快捷菜单命令取消隐藏工作表
标签: excel工作表的使用方法
相关文章
