excel拖动排列步骤如下:1.我在EXCEL中输入以下数字,如图:2.现在我要想复制“1”,则拖动单元格A1,但此该你会发现,在下拖动下方有个方框,如图:3.上步出现的情况便是以顺序的方式出现,但你只需要点动那个右下方的方框,选择“复制单元格”即可......
excel 学生成绩表应该怎么做 各科成绩统计到全班(全级)排名,总分、平均分,合格率,优良率,不
一、数据源表
不管你是需要用函数还是数据透视,一张数据源表可以让你省下很多的心。常见的学生成绩表,里面包含的项目有很多,类似于下面这张表:
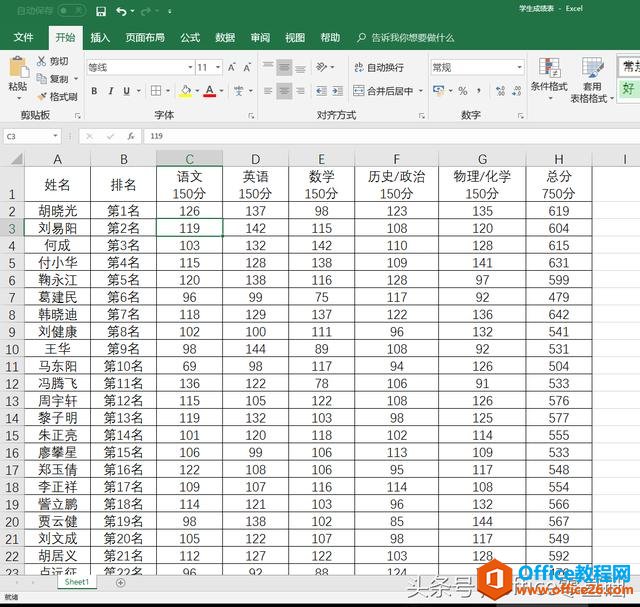
最常见的成绩表
那么,上面这张表是不是一张标准的数据源表呢?那么首先我们要知道,数据源表要满足什么样的要求。
1、必须是二维表:数据源表必须是行列项目分明的一张表,最好是每列或每行只包含一个项目,字段要唯一不能重复;
2、不能有合并单元格:想想大家在工作中遇到排序或筛选的时候是不是经常被合并单元格骚扰?数据源表也一样,在数据区域内不能有合并单元格;
3、无空白行或列:这个就不用我多说了吧?一般制表人在做完表也会检查有无空白行列;
4、无空白单元格:空白单元格会影响函数或公式的最后计算结果,所以数据源里不要有空白格,最好填充【0】或【-】;
5、无公式或函数单元格:数据源表要的是干干净净明明白白,其中不要有公式或者函数单元格,真的需要也不要在数据源中使用,数据源中的文本数字也要转换为数值;
6、数值和单位不能同一格:类似于【96分】这样,实在需要可以在表头字段项目里标明或利用自定义单元格格式更改,不能直接输入文本;
7、日期格式要规范统一;
8、能放在一张表里面的数据尽量只放一张(我几十个班级几百个学生的信息全都在一张表里,放在不同的表只会增加自己的工作量);
如果你做的表同时满足以上条件,那么就是一张合格的数据源表啦!
二、智能表格;
智能表是个非常强大功能,一般的数据源表都会制作成智能表格,我们只需要点击【插入】选项卡【表格】组中的表格按钮:
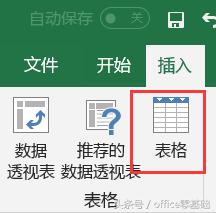
插入表格按钮
然后在弹出的对话框中确认智能表格数据来源(一般会智能联想区域,只要你是一张标准的数据源表),然后点击确定即可:
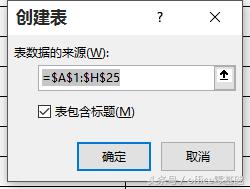
确认表格数据来源
点击【确定】后即可得到下面这样的表格:

智能表格
这张表有什么用呢?它能做一些最基础的统计,我们在【设计】选项卡(只有选中智能表格区域内的单元格才会出现【设计】选项卡)中找到【表格样式选项】和【表格样式】组,在这两个组里面我们可以选择自己喜欢的样式用来美化智能表格,还可以对智能表的结构做调整设计,在【表格样式选项】组里我们勾选【标题行】、【汇总行】、【镶边行】、【筛选按钮】几项:
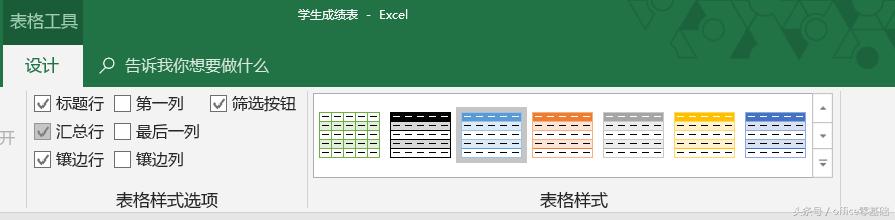
表格样式
勾选完表格就是下面这个样子:
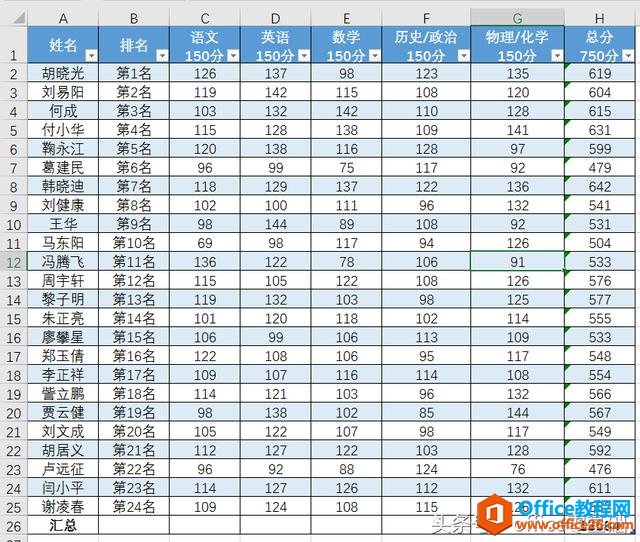
智能表格汇总
我们看到,在表格的下面多出了一行汇总行,这个汇总行不影响我们后期的数据补录,也可以为我们呈现很多不一样的数据分析,我们点击总部列的汇总单元格,在旁边会出现一个箭头,我们点击箭头会弹出一张下拉菜单,里面有:里面有无、平均值、计数、数值计数、最大值、最小值、求和、标准偏差、方差和其他函数的选项,每种选项对应一个功能:
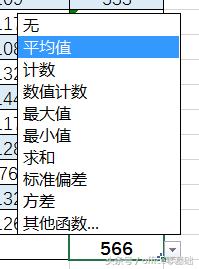
平均值
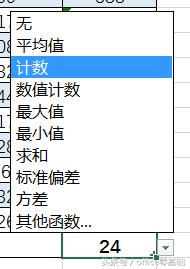
计数
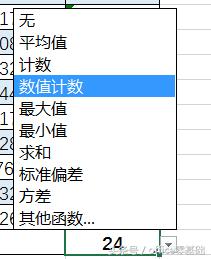
数值计数(因为这一列全是数值,多以和计数结果一致)
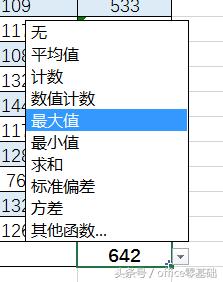
最大值
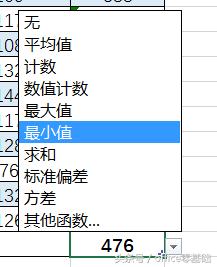
最小值
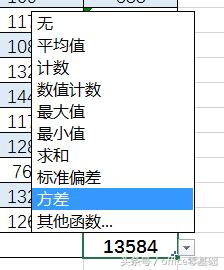
求和
标准偏差和方差不常用,就不给大家展示了;使用智能表格我们可以很简单的对各科成绩级总分做初步分析。
智能表格的好处还有很多,比如:
1、自带美颜,一键美化;
2、多表筛选,可以让你为所欲为;
3、结构化引用,自建名称,让你套用公式和函数引用更加方便;
4、自动填充效率提升;
5、汇总行,多元化计算;
6、插片器,大量数据一键查看;
等等等等功能等着你们自己去发现吧!
三、数据透视表;
讲到数据透视可以讲个三天三夜,真的,这个功能实在是太好用了!
在这我就简单讲讲数据透视表,以后我会专门开一课去好好讲这个功能,学会这个,任何统计分析对你来说都是小菜一碟;
【数据透视】功能在【插入】选项卡的【表格】组里面:
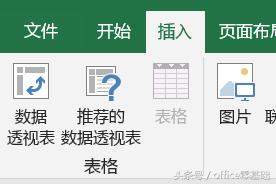
数据透视按钮
点击它会弹出一个对话框菜单,【选择一个表或区域】项目,我们就选【表1】,数据透视表放置位置选择现有工作表,然后在你的数据源表的任意空白位置点击一个单元格即可:
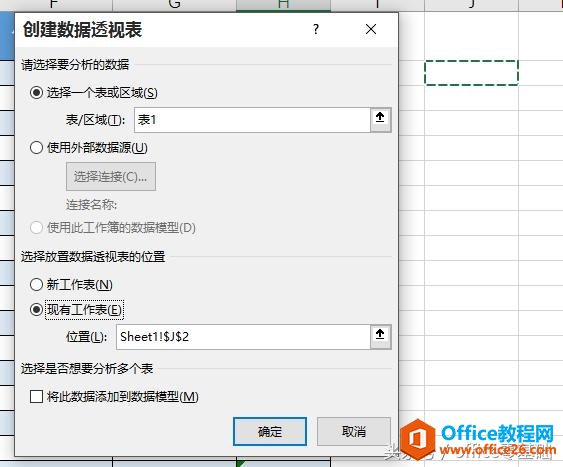
透视表创建菜单
然后点击【确定】,就得到以下一张初始透视表:
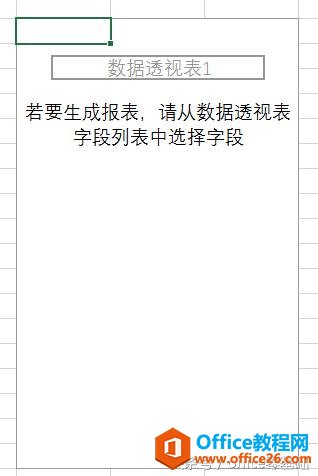
初始表
这时候在Excel工作区域的右边,会弹出一个数字透视表字段编辑工作区域:
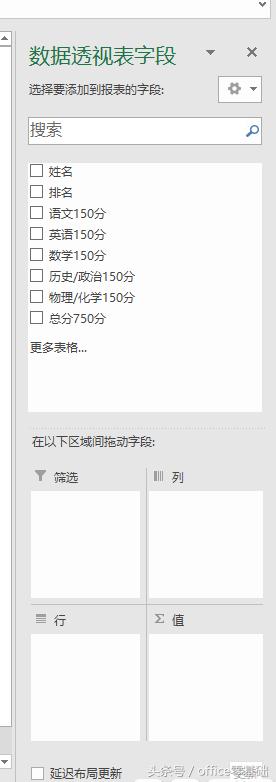
字段工作区
我们只要把图一中的字段向图二的区域中拖拽即可生成一张数据透视表:
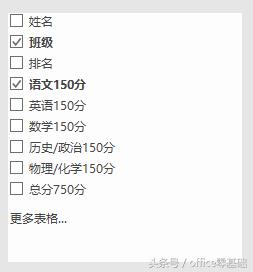
图一
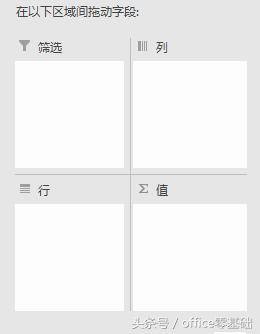
图二
本文我将【班级】字段拖入到【行】区域,再将【语文】字段拖动到【值】区域就会出现这样一张表:
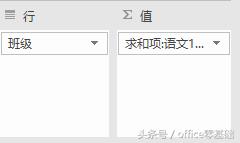
拖动项目
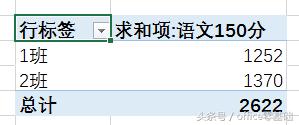
语文成绩一班二班总分透视比较
数据透视的【值】项也可以像【智能表格】一样选取自己需要的计算项,我们鼠标右键点击【求和项】弹出菜单:
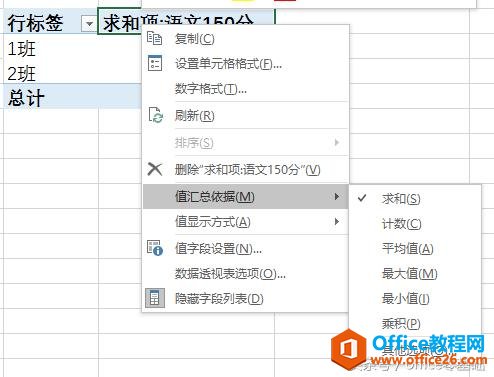
值汇总区域
在值汇总区域里面可以像智能表格一样选择自己想要的计算形式,在右键菜单中还有一个【值显示方式】功能,这个我们到【数据透视】课的时候再仔细讲;数据透视有千万种变化,很好玩的,这里我们简单介绍一下
标签: excel学生成绩表应该怎么
相关文章
