excel拖动排列步骤如下:1.我在EXCEL中输入以下数字,如图:2.现在我要想复制“1”,则拖动单元格A1,但此该你会发现,在下拖动下方有个方框,如图:3.上步出现的情况便是以顺序的方式出现,但你只需要点动那个右下方的方框,选择“复制单元格”即可......
excel 工作簿与工作表的基础操作
工作表与工作簿之间的关系,对Excel的工作窗口也有了初步的认识,这节课,我们主要介绍一些工作簿与工作表的基础操作。
一、 单元格的名称和输入内容;
上节课我们说到,单元格是Excel中最小的组成元素,它已经小到不能再被拆分啦。但是,我们每一个单元格都有自己名字哟。
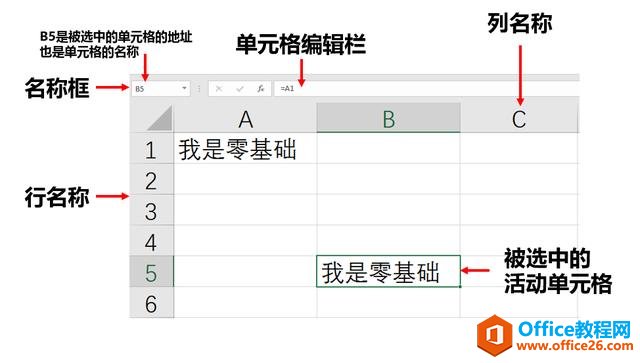
单元格的构成要素
每一个格子都有一个名称,这个名称都是由列号和行号组成,如图中被选中的单元格,在名称框中可见到它的名字是“B5”,意思就是单元格在B列的第5行,这也是它的坐标位置。
单元格会显示其中的文本及数据,而在单元格编辑栏中则会显示单元格内的真实内容,如图中A1和B5单元格都显示“零基础”,而B5单元格是由公式“=A1”变化而来,所以在剪辑栏中会显示B5的真实内容:=A1。
二、区域以及区域的选择方法;
Excel中,工作表是由单元格组成的,而多个单元格则组成了一个工作区域。每一个区域都可以用左上角的第一个单元格和右下角的最后一个单元格来命名。比如:图中的区域诶是A1:C8,名称的冒号相当于英文的“to”,也就是“从…到…”的区域。
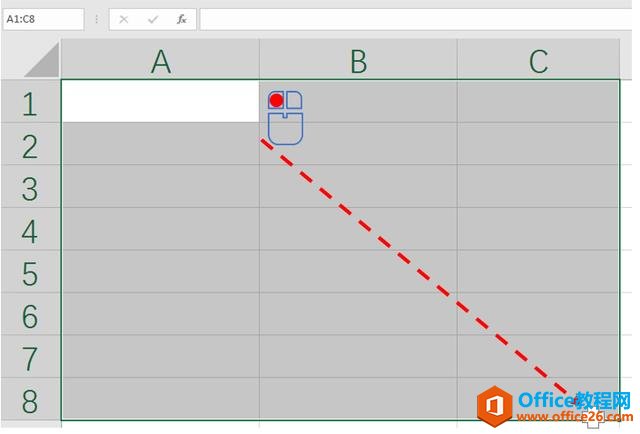
选中区域
我们也可以按住鼠标左键来拖拽出我们需要的区域。
三、行与列的操作;
如果我们要对整列或者整行的数据进行操作,那么就要首先选中需要操作的列和行。
1、选择某一列或者某一行;
我们只需要将鼠标移到要选择的列号或行号,单击它就可以选中整行或者整列啦。是不是很简单?
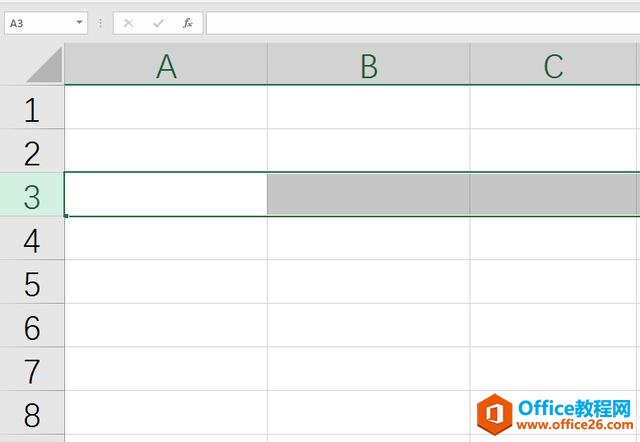
选择某一行
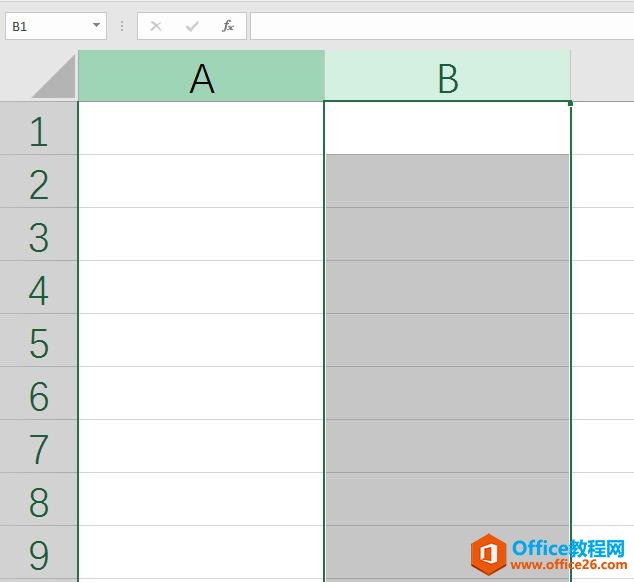
选择某一列
2、选择连续的多行或多列;
如果我们要选择连续的多行,我们只需要单击某行行号然后按住鼠标左键不放进行拖拽就可以啦,选择多列同理。
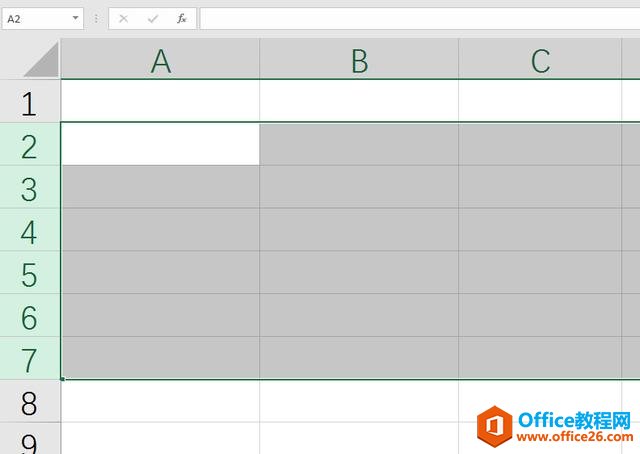
选择多行或多列
3、选择不相邻的多行或多列;
如果要选择不相邻的多列,只需要单击在选择某一列后,按住“CTRL”键,然后依次单击要选择的列就好啦,多选行同理。
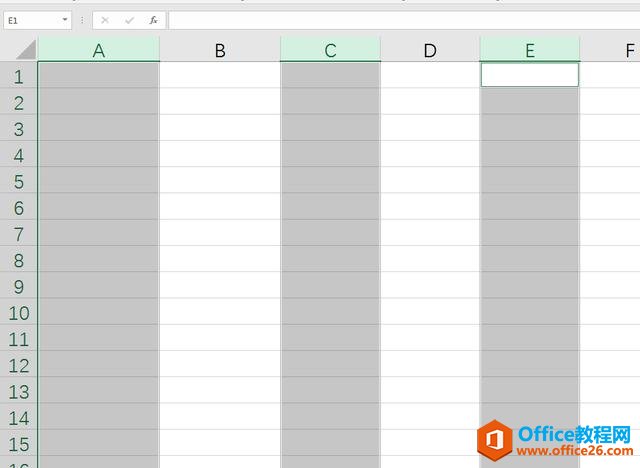
选择不相邻的多行或多列
4、选中全部列和行;
单击工作表区域的左上角三角形按钮就可以啦!简单到没朋友!
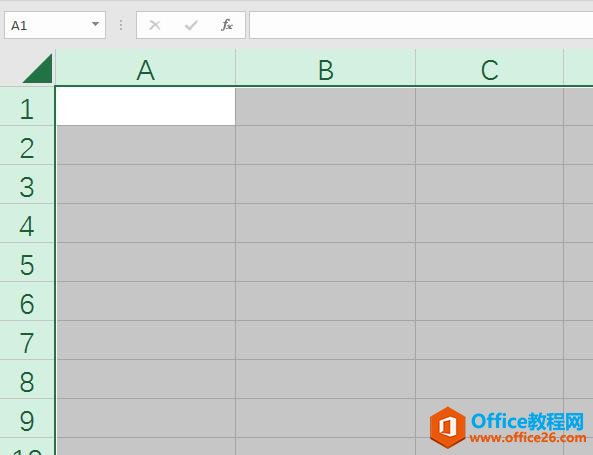
全选
5、插入行或者列;
插入行列分为两种情况,一种是插入单行或单列,另一种情况是插入多行和多列。
插入单行,只要单击我们要插入行的区域,单击“开始”选项卡中的“插入”按钮,然后选择“插入工作表行”即可在选中的行上方插入新的工作表行;
如果要插入多行,则需要连续选中要插入的行数,再重复插入单行的操作即可完成。
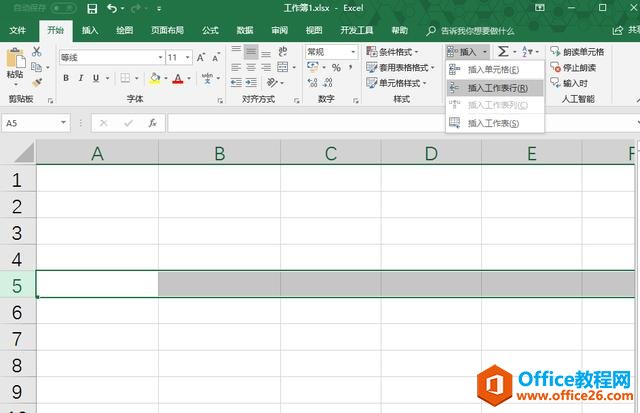
插入单行
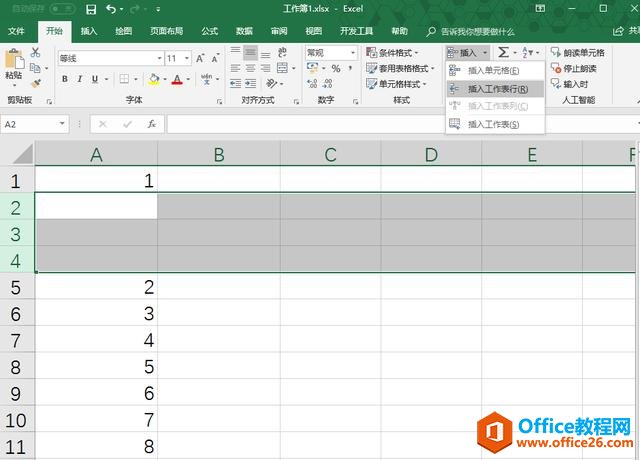
插入多列
6、调整列宽和行高;
在工作表中,有时候我们需要单元格有足够的空间装下我们输入的内容,这时候就需要我们去调整单元格的行高或列宽。
当我们输入的内容长于单元格列宽时,有两种方法可以调整列宽:
把鼠标移到需要调整列宽的列号,指向列号边缘,当出现双箭头标识的时候双击即可自动调整;我们也在出现双箭头标识的时候按住鼠标左键,随意调整列宽的大小。调整行高同理;
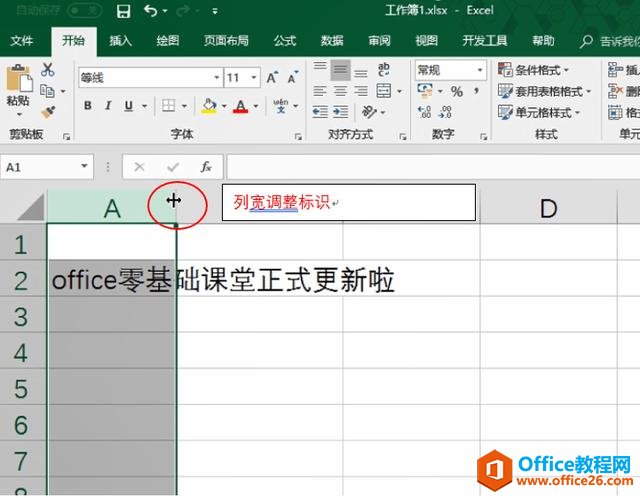
调整列宽
相关文章
