excel拖动排列步骤如下:1.我在EXCEL中输入以下数字,如图:2.现在我要想复制“1”,则拖动单元格A1,但此该你会发现,在下拖动下方有个方框,如图:3.上步出现的情况便是以顺序的方式出现,但你只需要点动那个右下方的方框,选择“复制单元格”即可......
excel如何移动或复制工作表
Excel教程
2021-11-13 11:05:39
在excel中,最基础的操作就是移动和复制单元格了,但是excel移动或复制工作表也是经常要用到的操作,具体的操作方法如下。
1、选择 “excel移动或复制工作表”选项
右击需要移动的工作表标签,在弹出的快捷菜单中选择“移动或复制工作表”选项,如下图1所示。
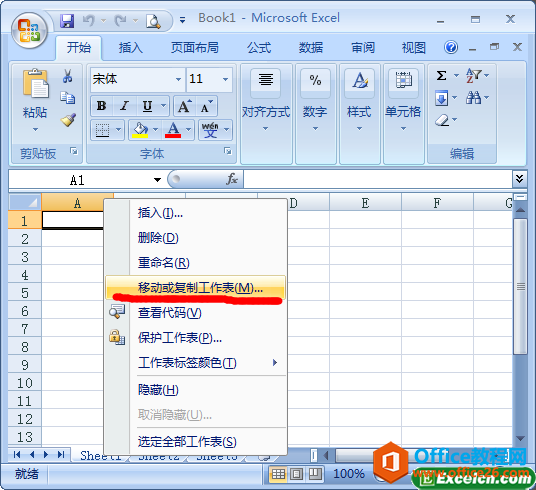
图1
2、选择移动的位置
弹出 “移动或复制工作表”对话框,在对话框中选择要移动的位置,单击 “确定”按钮,如下图2所示。
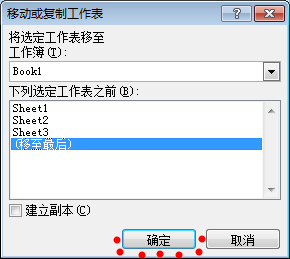
图2
3、移动工作表
此时即可看到 Sheetl 工作表移至了最后,如下图3所示。
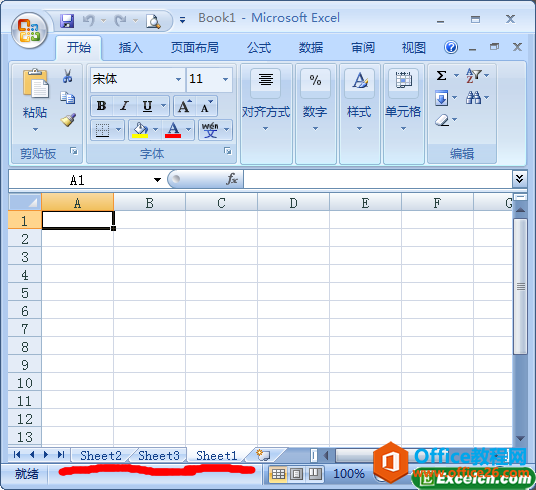
图3
4、选择 “移动或复制工作表”选项
右击需要复制的excel工作表标签,在弹出的快捷菜单中选择“移动或复制工作表”选项,如下图4所示。
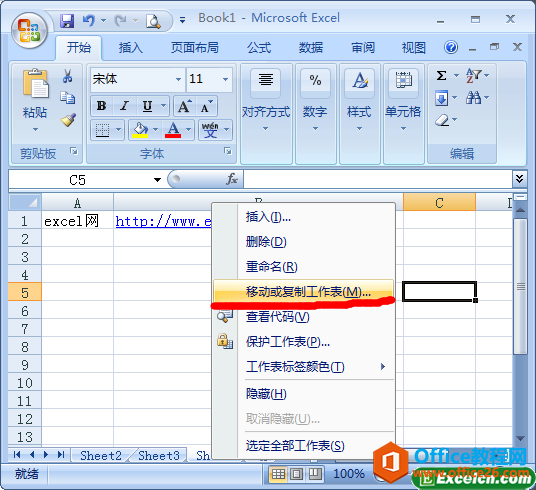
图4
5、选择复制的位置
在弹出的对话框中选择复制后的位置并选中“建立副本”复选框,如下图5所示。
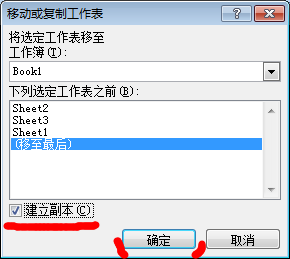
图5
6、复制工作表
此时即可看到在工作薄最后多了一个Sheet1(2)工作表,如下图6所示。
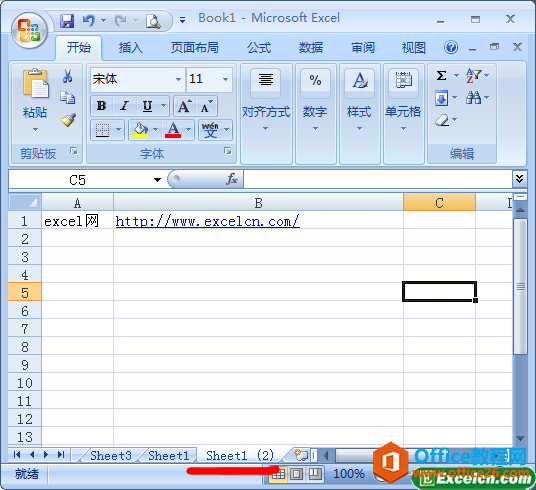
图6
像这种excel移动或复制工作表是excel中最基础的操作方法,但是有很多时候大家都忽略了这些内容,根基很重要的,学什么都要把基础的内容做好了,这样才可以做到最好。
标签: excel移动或复制工作表
上一篇:excel表格中如何插入超链接 下一篇:Excel表格怎么设置密码
相关文章
