excel拖动排列步骤如下:1.我在EXCEL中输入以下数字,如图:2.现在我要想复制“1”,则拖动单元格A1,但此该你会发现,在下拖动下方有个方框,如图:3.上步出现的情况便是以顺序的方式出现,但你只需要点动那个右下方的方框,选择“复制单元格”即可......
excel如何利用视图管理器添加多个视图
Excel教程
2021-11-13 10:54:49
演示动画
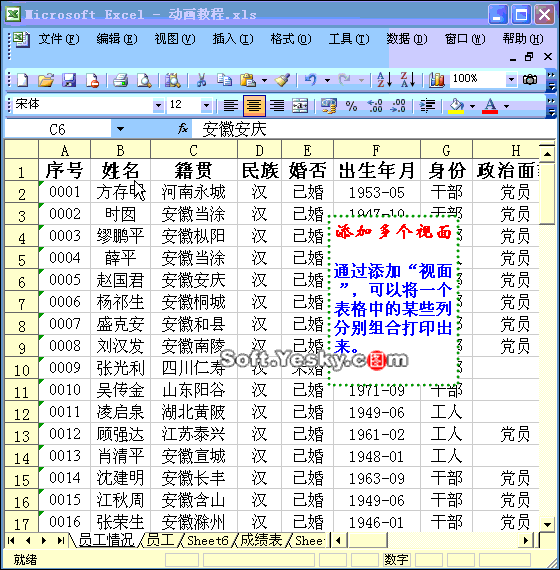
操作步骤
如果我们有一个保存了大量数据的Excel表格,根据使用对象的不同,常需要将其中不同部分的数据打印出来。通常的做法是,先将不需要打印的列隐藏起来,然后再打印。由于这样的“对象”众多,每次都要隐藏、打印、显示、再隐藏、再打印……非常麻烦。其实,我们可能用“视图管理器”来实现这种要求:
 执行“视图→视图管理器”命令,打开“视图管理器”对话框。
执行“视图→视图管理器”命令,打开“视图管理器”对话框。
 单击其中的“添加”按钮,打开“添加视图”对话框,输入一个名称(如“整个”)后,按下“确定”按钮,添加一个“整个”视图。
单击其中的“添加”按钮,打开“添加视图”对话框,输入一个名称(如“整个”)后,按下“确定”按钮,添加一个“整个”视图。
注意:添加“整个”视图的目的是为了快速切换到整个工作表状态下。
 根据使用对象的需要,将不需要打印的列隐藏进来,然后仿照上面的操作分别添加视图(如“劳资”、“人事”等)。
根据使用对象的需要,将不需要打印的列隐藏进来,然后仿照上面的操作分别添加视图(如“劳资”、“人事”等)。
 需要打印某种表格中,请这样操作:执行“视图→视图管理器”命令,打开“视图管理器”对话框,选中一种视图,单击“显示”按钮进入该视图,进行一下打印操作即可。
需要打印某种表格中,请这样操作:执行“视图→视图管理器”命令,打开“视图管理器”对话框,选中一种视图,单击“显示”按钮进入该视图,进行一下打印操作即可。
 打印完成后,仿照上面的操作,“显示”出“整个”视图,就可以快速显示出全部数据。
打印完成后,仿照上面的操作,“显示”出“整个”视图,就可以快速显示出全部数据。
标签: excelexcel2003excel利用视图管理器添加多个视图
相关文章
