excel拖动排列步骤如下:1.我在EXCEL中输入以下数字,如图:2.现在我要想复制“1”,则拖动单元格A1,但此该你会发现,在下拖动下方有个方框,如图:3.上步出现的情况便是以顺序的方式出现,但你只需要点动那个右下方的方框,选择“复制单元格”即可......
如何实现Excel日期的区间筛选或获取?
问题:如何实现Excel日期的区间筛选?
解答:利用Excel筛选的高级搞定。
具体操作方法如下:
第一步:开启“筛选”功能。
点击“数据—筛选”按钮。

第二步:进入“自定义”筛选
点击下图中的三角形下拉箭头。(下头箭头处)
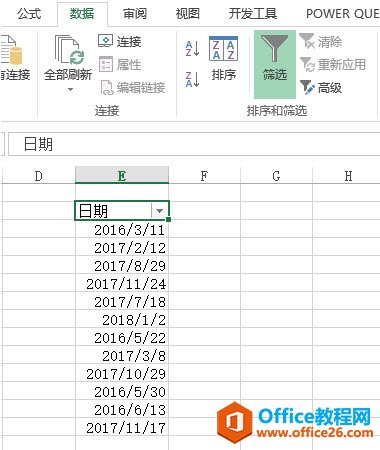
在新弹菜单中点击“日期筛选---自定义筛选”。(下图箭头处)从下图中你可以看到Excel对日期筛选的强大,可以按天,按周,按月,按季度,按年进行任何的筛选。
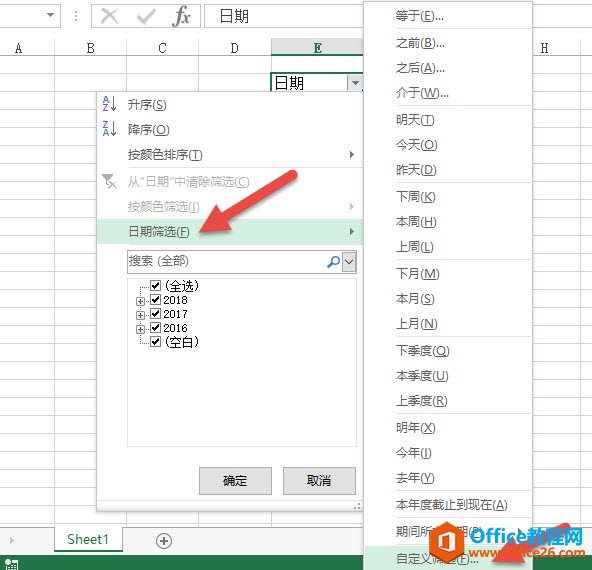
第三步:设置筛选日期的时间段。
在自定义筛选中,设置时间段,注意要选择“在以下日期之后”和“在以下日期之前”
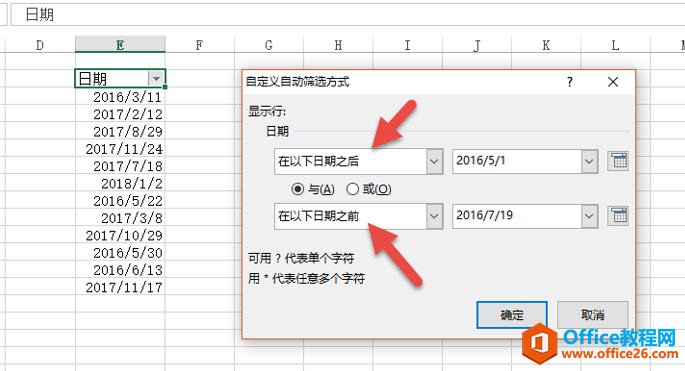
单击“确定”后效果如下。
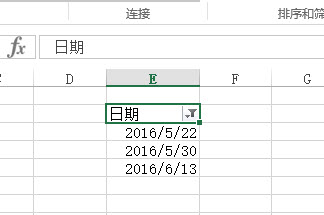
很明显,这种日期筛选是属于在自动筛选的范畴,但有时候我们需要单独把需要的日期段数据取出来。应该如何处理呢?我们要掌握更“高级”的高级筛选。
在进行高级筛选前,先需要做一件事情,就是写高级筛选的“条件区域”,这是“高级筛选”的难点。比如要筛选下表中2016/5/1-2016/7/19之间的数据。条件区域设置为下图红框处效果。
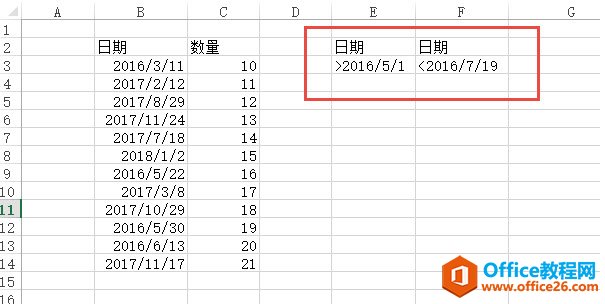
第一步:进入“高级筛选”
点击“数据—排序和筛选—高级”。(下图箭头处)点击后,会弹出高级筛选窗口,会看到三个重要的选框。列表区域,条件区域,复制到。“复制到”则可以把数据从列表中单独复制出来,所以“高级筛选”常被用于“扣取”数据。
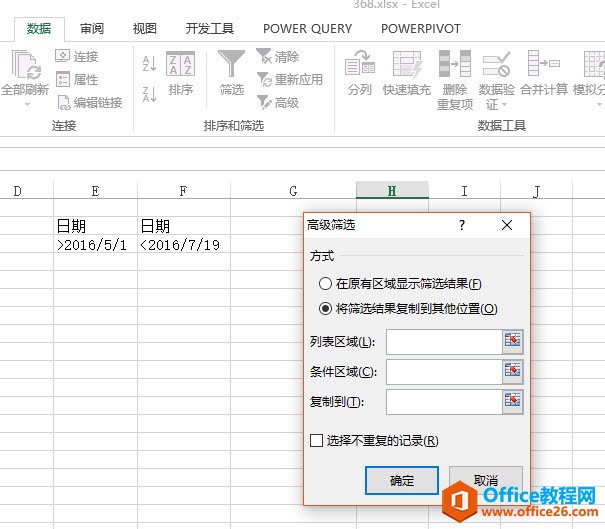
第二步:分别设置区域范围。
列表区域,就是表格的常规区域,需要包含字段项。
列表区域:B2:C14
条件区域:E2:F3
复制到E7单元格开始。
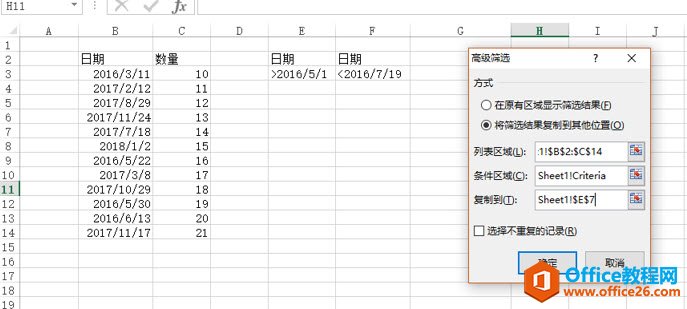
点击“确定”后,在E7单元格自动扣取符合筛选的日期段数据。(下图红框处)
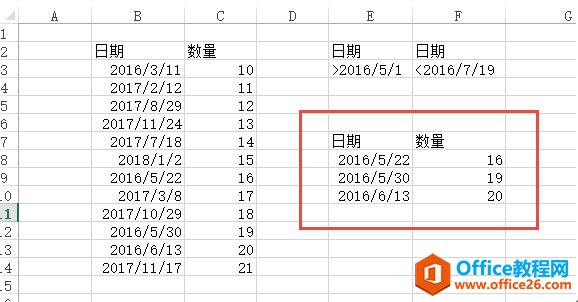
Excel高级筛选是不是也还算简单呢。
总结:Excel的日期筛选值得关注,Excel的高级筛选值得了解,有时候扣取数据就靠高级筛选,但高级筛选有个致命的问题,就是每次必须手动操作,当然如果会用VBA编代码,就当牛闪闪没说,那毕竟是另外一个层面的问题了。
标签: excelexcel2016excel日期的区间筛选或获取
相关文章
