excel拖动排列步骤如下:1.我在EXCEL中输入以下数字,如图:2.现在我要想复制“1”,则拖动单元格A1,但此该你会发现,在下拖动下方有个方框,如图:3.上步出现的情况便是以顺序的方式出现,但你只需要点动那个右下方的方框,选择“复制单元格”即可......
Excel组合图表的制作技巧
今天,小编给大家分享一些组合图表的制作技巧
一、柱形图制作
优势:可以通过图表直观看出每一个系列在不同时间段的数据差异及是否有完成相对应的目标任务,简单来说,就是可以直观判断是否有完成目标任务
实例讲解:已知每个销售员每个季度的销售量和总的销售目标,根据数据建立图表,以便分析每个销售员的销售目标是否完成
步骤说明:
1.选中数据,插入—柱形图—堆积柱形图
2.选中第一季度,然后鼠标右键,设置数据系列格式,设置为次坐标轴
3.依次将第二季度、第三季度、第四季度按照步骤二的方法设置
4.选中销售目标系列,设置数据系列格式,将分类间距改为60%
5.把“销售目标”系列设置为无填充颜色、红色轮廓(方便对比查看)
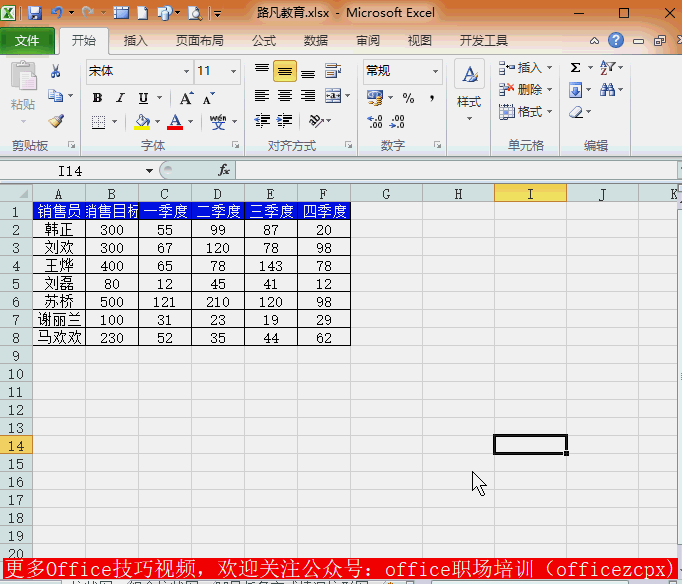
二、组合柱形图制作
实例讲解:已知某公司各类产品的计划销售量、实际销售量及计划销售量和实际销售量之间的差额,根据该数据进行统计分析
步骤解读:
1.选中数据,插入—柱形图—堆积柱形图
2.插入辅助列:图表工具—选择数据—添加图例项—系列名称不作更改,将系列值改为0—确定
3.将“计划”系列的位置移动到新增加的辅助列“系列4”之后
4.依次将“产品”、“差额”系列设置为次坐标轴
5.选中“计划”系列设置为主坐标轴、系列重叠设为:-100%;分类间距设为:0%
6.将“计划”系列图表类型更改为簇状柱形图,再将“计划”系列的系列重叠设置为:-100%
7.设置显示数据标记
8.适当美化图表
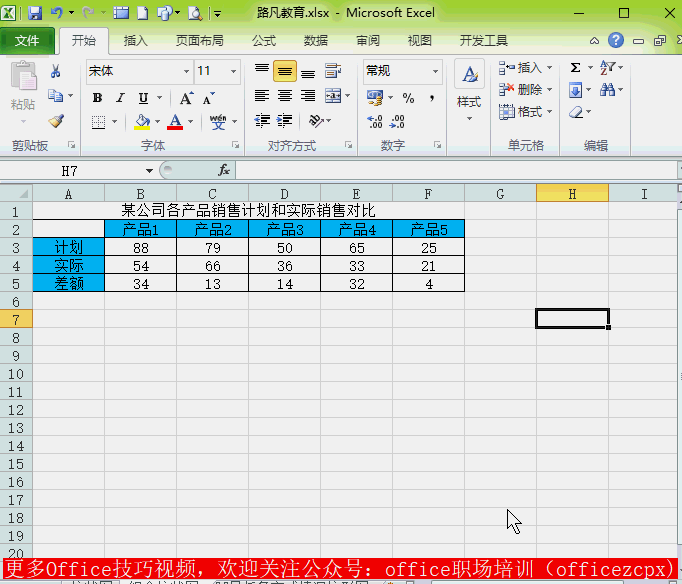
三、凹显任务完成情况柱形图制作
优势:可以直观看到任务完成率
实例讲解:已知各个销售员的任务完成情况,现在需要通过图表直观看出每个销售员是否有完成相应的销售任务
步骤详解:
1.选中数据,插入—柱形图—簇状柱形图
2.双击纵坐标轴进入设置坐标轴格式对话框,更改坐标轴最大值(1.2)和最小值(0.8),具体数值根据数据进行调整
3.将横坐标轴值—坐标轴值更改为1
4.双击横坐标轴,将坐标轴标签给为“低”,主要坐标轴刻度线更改为“无”
5.双击系列所在形状,填充—纯色填充—以互补色代表充负值—更改颜色
6.选中图例项,使用Delete键删除图例项
7.适当美化图表
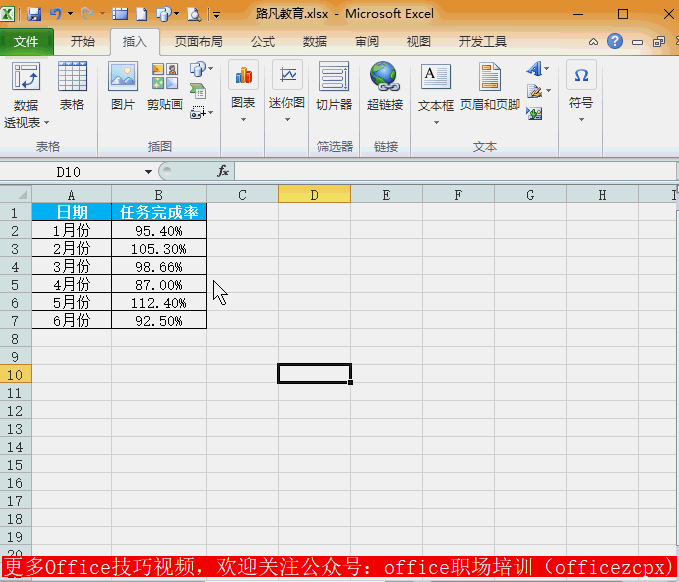
标签: excelexcel2016Excel组合图表的制作技巧
相关文章
