excel拖动排列步骤如下:1.我在EXCEL中输入以下数字,如图:2.现在我要想复制“1”,则拖动单元格A1,但此该你会发现,在下拖动下方有个方框,如图:3.上步出现的情况便是以顺序的方式出现,但你只需要点动那个右下方的方框,选择“复制单元格”即可......
excel图表的修饰与美化实践教程
excel图表的修饰与美化,是绘制具有说服力图表的一个必做的基础性工作,也是非常重要的工作。图表美化得好坏,直接影响到图表的信息表达,也影响数据分析的效率。
美化图表应以不影响数据为前提,不要在图表上添加不必要的元素(也就是与图表主体不相关的元素或者重复的内容)。图表的美化以简单为美,但并不是说不需要对图表做任何的修饰。合理布局图表各个元素的位置以及合理的色彩搭配,可以更加突出图表的要点和主题,使图表使用者不再为看不懂图表而发愁。
美化修饰图表的宗旨——简单是美;切忌一点——过度修饰图表。下面了解几个excel图表美化效果的对比实例。
excel图表1
图1所示是在绘图区插入了一幅图片,并将图表标题边框设置为白色。这个图表的一大缺点是信息表达不直观,过度的修饰影响了数据分析的重点。若要考察各年实际销售额的变化,但要重点关心2009年的数据,那么图6—58所示的美化效果。就非常清楚地表达了这种意思。因此,图2所示的图表要比图1所示的图表更具有说服力。

图1
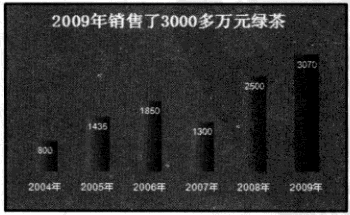
图2
excel图表2
图3所示是采用立体条形图表示数据,并且在条形的右端显示份额数据。这个图表的缺点是图表不够简练,要想了解各个地区的份额,就必须左右摇头查看地区名称和份额数据。
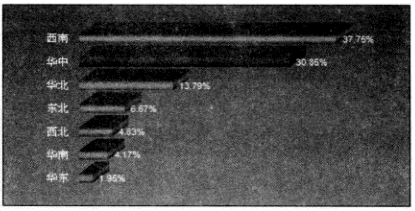
图3
图4所示是采用平面条形图的图表,并且把地区名称和份额数据都放在分类轴左侧,干净的白色背景更加突出了图表所要表达的信息。
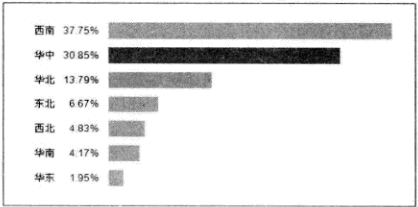
图4
excel图表3
图5所示是采用立体饼图来表示数据,但把数据与地区名称分开显示,因为如果在立体饼图上同时显示地区名称和份额数据,会使图表显得更乱。
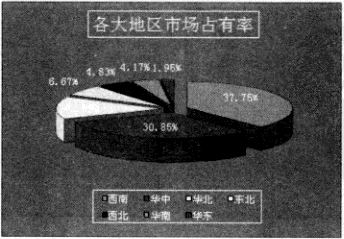
图5
图6所示则采用了平面饼图,在饼图上同时显示地区名称和份额数据,同时消除各个扇形的边框线,这样的图表表示的信息更加清楚和直观。
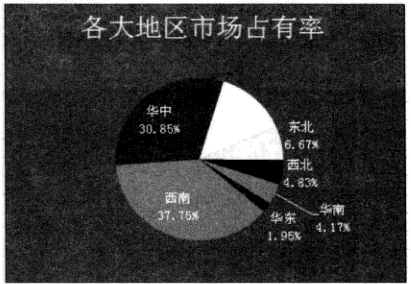
图6
excel图表4
图7所示是一个极其普通的折线图,人人都会绘制这样的图表,但是它表达的信息是不清楚的:是要考察趋势,还是考察异常的月份?网格线的存在也使得图表很难看。
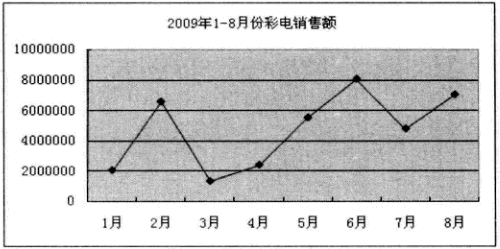
图7
若要重点考察异常月份数据,如最大值和最小值,就可以制作如图8所示的图表,重点标识出最低销售额和最高销售额的月份,并取消显示网格线和坐标轴,这样不仅图表界面整洁,可以一目了然地发现问题,同时也可以非常直观地观察各月的销售变化趋势。
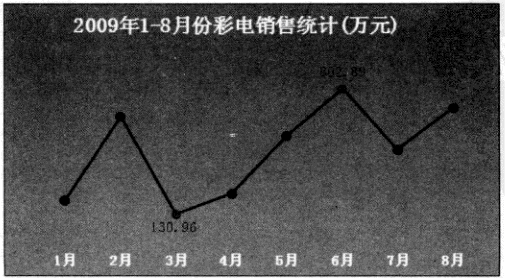
图8
若不仅要考察异常月份数据,如最大值和量小值,还要更加感性地考察数据的变化趋势,就可以制作如图9所示的图表,重点标识出最低销售额和最高销售额的月份,为系列添加一个合适的趋势线。
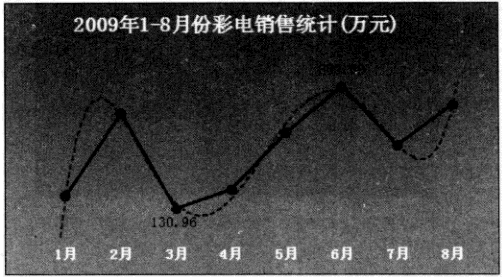
图9
不管是我们对excel图表的修饰与美化怎么操作,我们都要记住专业的excel图表并不是越美化越专业的,专业的excel图表需要配合图表的内容和数据以及公司的性质来专业的制作excel图表。
相关文章
