excel拖动排列步骤如下:1.我在EXCEL中输入以下数字,如图:2.现在我要想复制“1”,则拖动单元格A1,但此该你会发现,在下拖动下方有个方框,如图:3.上步出现的情况便是以顺序的方式出现,但你只需要点动那个右下方的方框,选择“复制单元格”即可......
Excel2010快捷菜单中各粘贴选项功能一瞥
在Excel中复制区域后,有时我们不需要将源区域的全部内容粘贴到目标区域,这时就可以用到选择性粘贴。在Excel 2010中,大多数情况下可以通过快捷菜单进行各种各样的选择性粘贴,而无需在对话框中进行选择,同时Excel 2010还提供了粘贴预览功能,十分方便。下面的一些方法都可以打开包含选择性粘贴选项的快捷菜单:
方法一,在功能区“开始”选项卡的“剪贴板”组中,单击“粘贴”下方的箭头。
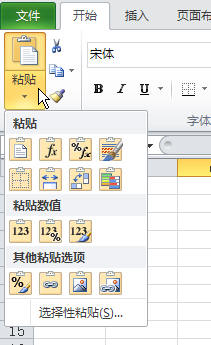
方法二,右击目标单元格,在弹出的快捷菜单中选择“选择性粘贴”。
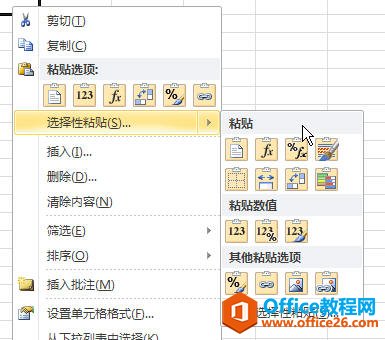
方法三,选择目标单元格,按快捷键Ctrl+V粘贴,当区域区域右下角出现粘贴选项按钮时,单击粘贴选项按钮或按Ctrl键。这种方法不能进行粘贴预览。
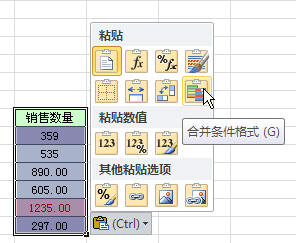
快捷菜单中的粘贴选项通常有14项或15项,当鼠标指针悬停在某个粘贴选项上时,Excel会给出其名称提示。各粘贴选项功能简介如下:
1.粘贴:将源区域中的所有内容、格式、条件格式、数据有效性、批注等全部粘贴到目标区域。
2.公式:仅粘贴源区域中的文本、数值、日期及公式等内容。
3.公式和数字格式:除粘贴源区域内容外,还包含源区域的数值格式。数字格式包括货币样式、百分比样式、小数点位数等。
4.保留源格式:复制源区域的所有内容和格式,这个选项似乎与直接粘贴没有什么不同。但有一点值得注意,当源区域中包含用公式设置的条件格式时,在同一工作簿中的不同工作表之间用这种方法粘贴后,目标区域条件格式中的公式会引用源工作表中对应的单元格区域。
5.无边框:粘贴全部内容,仅去掉源区域中的边框。
6.保留源列宽:与保留源格式选项类似,但同时还复制源区域中的列宽。这与“选择性粘贴”对话框中的“列宽”选项不同,“选择性粘贴”对话框中的“列宽”选项仅复制列宽而不粘贴内容。
7.转置:粘贴时互换行和列。
8.合并条件格式:当源区域中包含条件格式时,粘贴时将源区域与目标区域中的条件格式合并。如果源区域不包含条件格式,该选项不可见。
9.值:将文本、数值、日期及公式结果粘贴到目标区域。
10.值和数字格式:将公式结果粘贴到目标区域,同时还包含数字格式。
11.值和源格式:与保留源格式选项类似,粘贴时将公式结果粘贴到目标区域,同时复制源区域中的格式。
12.格式:仅复制源区域中的格式,而不包括内容。
13.粘贴链接:在目标区域中创建引用源区域的公式。
14.图片:将源区域作为图片进行粘贴。
15.链接的图片:将源区域粘贴为图片,但图片会根据源区域数据的变化而变化。类似于Excel中的“照相机”功能。
相关文章
