excel拖动排列步骤如下:1.我在EXCEL中输入以下数字,如图:2.现在我要想复制“1”,则拖动单元格A1,但此该你会发现,在下拖动下方有个方框,如图:3.上步出现的情况便是以顺序的方式出现,但你只需要点动那个右下方的方框,选择“复制单元格”即可......
如何在Excel中粘贴时怎样跳过隐藏行
有时在筛选后需要将其他区域中的连续行数据复制粘贴到筛选区域,以替换筛选后的数据。由于筛选后的区域包含隐藏行,因而无法直接进行复制粘贴,否则部分数据会粘贴到隐藏行中。而如果复制后对选择筛选区域用“定位→可见单元格”的方法选择可见单元格,再按“Ctrl+V”进行粘贴,Excel会提示“ ……Excel无法粘贴信息,原因是复制区域与粘贴区域形状不同……”。遇到这种情况,可以用辅助列或VBA的方法来解决。
例如下图所示,左侧的“Sheet1”表的A、B两列包含一些水果名称及数量,现在需要用右侧“Sheet2”表B1:B7区域中的数值(用红色标识)替换“Sheet1”表筛选“苹果”后的数量。
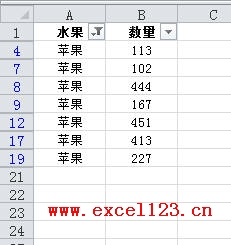
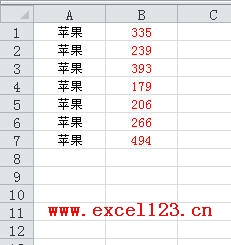
方法一:使用辅助列
这个方法是用排序法把需要替换的数据放在一起再进行复制粘贴。即先添加一个“序号”辅助列,在其中输入数字序号,再用另一个辅助列对筛选后的数据进行标记,按第二个辅助列排序,再复制粘贴,最后对“序号”列排序还原原数据的排列顺序。具体步骤如下:
1.先取消筛选,在“Sheet1”表的C2、C3单元格分别输入数字“1”,“2”,选择这两个单元格后双击填充柄,将序号填充到C列。
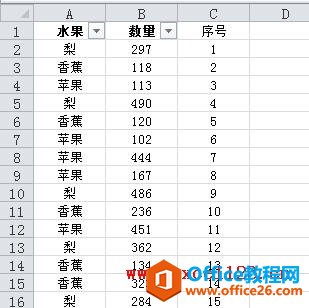
2.筛选A列中的“苹果”。在D列第二行的单元格中输入公式:
=ROW()
然后向下填充公式到D列的所有可见单元格。
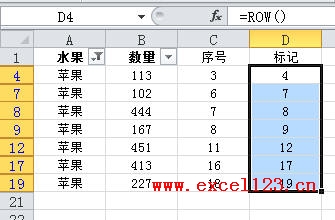
3.取消筛选,按D列排序,将全部“苹果”的数量排在一起。
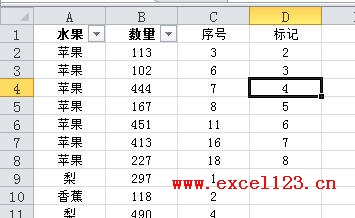
4.复制“Sheet2”表B1:B7数据粘贴到“Sheet1”表的B2:B8区域。
5.按序号列排序,还原原数据的排列顺序。
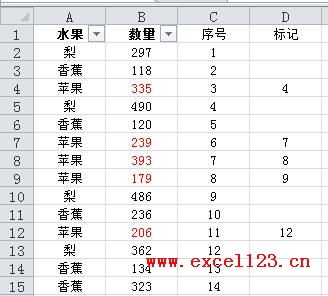
最后删除C、D两列,完成替换。
方法二:VBA代码
用下面的VBA代码可直接把“Sheet2”表B列的数据粘贴到“Sheet1”表筛选后的区域。假如“Sheet1”表的数据区域为A1:B20,“Sheet2”表B列需要复制粘贴的数量为7个,先对“Sheet1”表A列筛选“苹果”,然后按Alt+F11打开VBA编辑器,在代码窗口中输入下列代码并运行即可。
Sub 粘贴时跳过隐藏行()
Dim Rng As Range
Set Rng = Range("B2:B20").SpecialCells(xlCellTypeVisible)
For Each cell In Rng
Worksheets("Sheet2").Cells(i + 1, 2).Copy
ActiveSheet.Paste Destination:=cell
Application.CutCopyMode = False
i = i + 1
If i = 7 Then End
Next
End Sub
相关文章
