excel拖动排列步骤如下:1.我在EXCEL中输入以下数字,如图:2.现在我要想复制“1”,则拖动单元格A1,但此该你会发现,在下拖动下方有个方框,如图:3.上步出现的情况便是以顺序的方式出现,但你只需要点动那个右下方的方框,选择“复制单元格”即可......
如何在Excel2007图标集中隐藏部分单元格中的图标
在Excel 2007中新增了一种图标集条件格式,它可以用图标来反映某单元格中的数值在整个数据组中的位置情况。例如在三标志图标集中,用绿色的圆形表示较高的数值,用黄色三角形的表示中间值,用红色的菱形表示较低的数值。这些图标放置在每个单元格中,看起来十分直观。
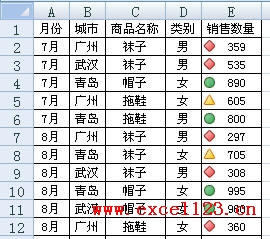
但有时需要隐藏图标集中的一些图标,例如为了让某些数值较大的单元格看起来更加醒目,需要隐藏数值较小的单元格中的图标。要实现这一点,可以新增一个条件格式规则,实现方法如下:
1.设置图标集条件格式。
选择数据区域,在功能区中选择“开始”选项卡,在“样式”组中单击“条件格式→图标集”,选择“三标志”图标集。设置后的效果如上图所示。
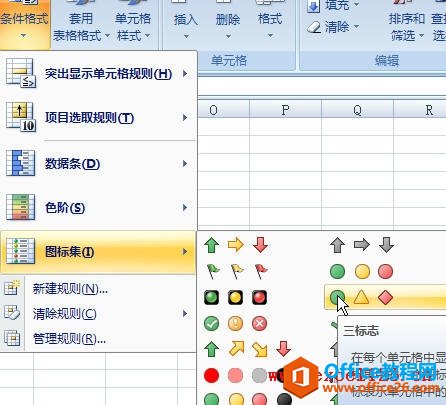
2.保持选择数据区域,再次单击“条件格式→管理规则”,弹出“条件格式规则管理器”,单击“新建规则”按钮。弹出“新建格式规则”对话框,选择第二行的“只为包含以下内容的单元格设置格式”,在中间的下拉列表中选择“小于”,在右侧的文本框中输入一个数值。本例中要让数值在“800”以下的单元格中的图标隐藏起来,此处输入数值“800”,单击“确定”按钮。
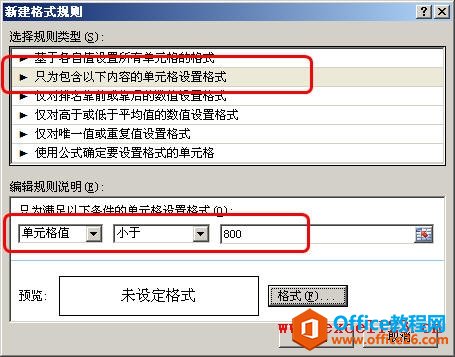
3.Excel返回“条件格式规则管理器”对话框中,可以看到其中有两个条件格式规则,第一条为新设置的条件格式规则。勾选第一条规则后的“如果为真则停止”选项。选择该选项后,可以使后面的条件格式规则中包含相同条件的规则停止执行。因而本例中第二个条件格式规则仅仅使数值大于或等于“800”的单元格显示图标,而对于数值小于“800”的单元格,由于在第一个条件规则中未设置任何格式,看上去没有变化。
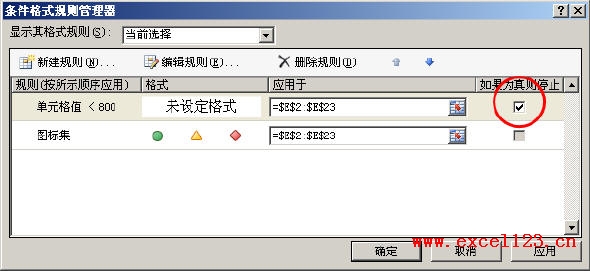
单击“确定”按钮,这时Excel将部分单元格中的图标隐藏起来。
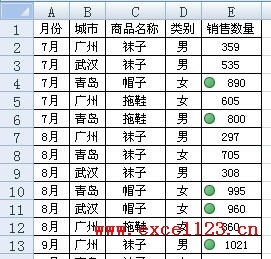
在Excel 2010中无需增加新的条件格式规则,因为在Excel 2010中可以直接通过图标集设置,使某些单元格中的图标隐藏起来。
相关文章
