excel拖动排列步骤如下:1.我在EXCEL中输入以下数字,如图:2.现在我要想复制“1”,则拖动单元格A1,但此该你会发现,在下拖动下方有个方框,如图:3.上步出现的情况便是以顺序的方式出现,但你只需要点动那个右下方的方框,选择“复制单元格”即可......
Excel2010 增强的数据条功能
数据条是Excel 2007中新增的功能之一,利用该功能可以非常直观地查看区域中数值的大小情况。然而,在Excel 2007中,数据条功能还有些不尽如人意的地方。Excel 2010发布在即,在新版本中数据条功能作了哪些改进呢?
1.合乎比例的数据条长度
下图是在Excel 2007中制作的某城市月平均气温数据表,我们在平均气温列中设置了数据条:
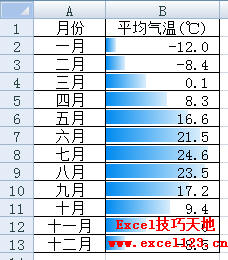
从图中可以看出四月份平均气温为8.3℃,五月份平均气温为16.6℃,后者正好是前者的两倍,但从数据条的长度来看,显然不成比例。这是因为Excel 2007中默认将区域中的最小值所对应的数据条长度设置为单元格长度的10%,将最大值所对应的数据条长度设置为单元格长度的90%,其他介于二者之间。
这一点在Excel 2010中将得到改进,如下图所示。
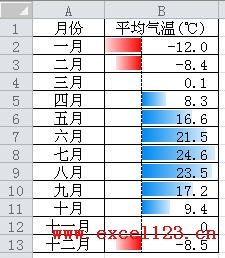
2.增加负值数据条显示方式
上图中,区域中的负值数据条显示在相反的方向上,并且设置为不同的颜色,看上去更加醒目。除此之外,还可以将坐标原点放置在单元格中间、或让负值数据条与正值数据条显示在同一方向上。
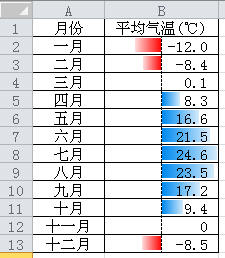
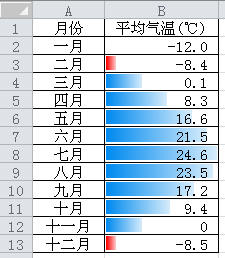
在同一方向显示负值数据条时,可以看到数据条的长度还是不成比例,不知在正式版发布后这一点能否得到改进。
3.包含错误值时仍可设置数据条
当区域中包含错误值时,在Excel 2007中无法设置数据条,而在Excel 2010中已可以设置了,如下图。
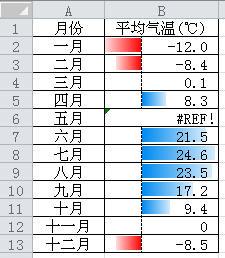
4.更加灵活的数据条格式
Excel 2007中数据条的填充色为渐变色,这有利于看清单元格中的数值。但也带来一个问题,当几个单元格中的数值比较接近时,无法看清哪一个更大,如图一中六月和八月的平均气温。在Excel 2010中可以设置不同的数据条格式,例如可以将数据条设置为纯色填充,将数据条加上边框等。
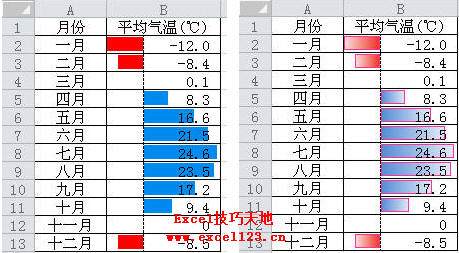
但有利也有弊,用纯色填充数据条或设置边框时,不利于看清单元格中的数值,Excel 2010提供多种选择,用户可以根据实际需要灵活设置。
相关文章
