excel拖动排列步骤如下:1.我在EXCEL中输入以下数字,如图:2.现在我要想复制“1”,则拖动单元格A1,但此该你会发现,在下拖动下方有个方框,如图:3.上步出现的情况便是以顺序的方式出现,但你只需要点动那个右下方的方框,选择“复制单元格”即可......
Excel2010新界面功能简介
Excel 2010在其用户界面上传承了Excel 2007的风格,但也有一些局部变化。这些新的改动当中蕴含了许多新的功能。本文仅从其新的用户界面所体现出来的新功能来看看给用户带来了哪些新的体验。
一、“文件”选项卡和Backstage视图
打开Excel 2010就会在功能区左侧看到醒目的绿色“文件”选项卡,这比Excel 2007显得更加人性化了,因为对于刚刚接触Excel 2007的新手来说,许多用户以为这个圆形的“Office按钮”只是一个Office标志,而不知道“Office按钮”中还隐藏了一个菜单。
另一个较为显著的变化是“文件”选项卡中的Backstage视图。单击“文件”选项卡,可以在左侧看到六个字体较大的选项(如“信息”、“最近所用文件”等)。选择某个选项,可以在右侧看到与该选项相关的内容,这就是Backstage视图。通过Backstage视图,可以执行所有在工作簿内部无法完成的操作,如保存、打印、检查工作簿等。值得一提的是Excel2010将“打印”选项放进了Backstage视图中。选择“打印”选项,在“Backstage”视图中不仅可以看到工作簿的打印选项设置,还能看到活动工作表的打印预览效果,所见即所得。有一些用户在文档编辑结束后,经常忘记打印预览就立即进行打印,而打印开始后又发现还有一些地方没有设置好(如页面的方向设置),既浪费时间又浪费纸张。现在在进行打印操作时就能同时看到打印设置和打印预览效果,减少了一些无谓错误。
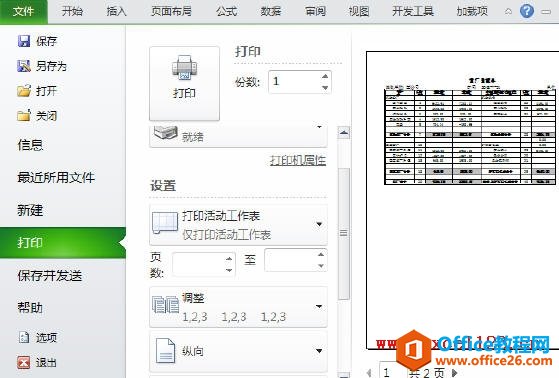
对比Excel 2007,我们还可以看到在Excel 2010中可以通过设置让最近打开的几个文件显示在“文件”菜单中。
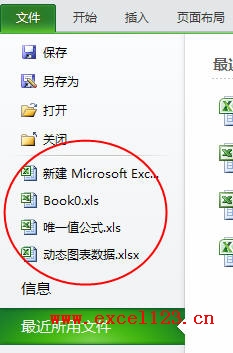
另外,在“最近所用文件”选项中,不仅可以看到最近使用的工作簿列表,还可以在右侧“最近的位置”下看到最近访问的文件夹位置,并可以将某个文件夹位置固定在列表中。与Excel 2007不同的是,“最近使用的工作簿”列表中不仅显示了最近使用的工作簿名称,其所在的文件夹位置也一目了然,同时被固定的工作簿被放置到了最上方,查找起来更为方便。
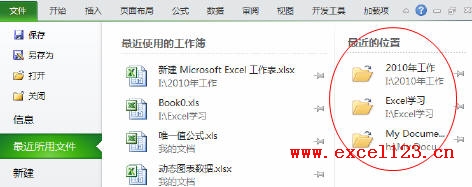
二、粘贴预览功能
当复制数据后在粘贴前可以对各种选择性粘贴方式进行预览。例如当复制某几行数据后,在粘贴的位置右击鼠标,可以在弹出的快捷菜单中看到各种粘贴预览按钮。
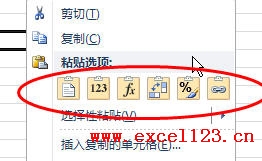
下图是光标移动到“转置”按钮上的效果。
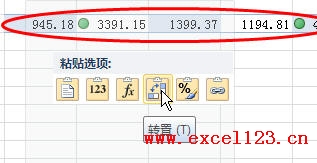
三、功能区最小化按钮
Excel 2010还在功能区的右上方添加了一个“功能区最小化”按钮,单击该按钮可以“隐藏”或“显示”功能区,这会让用户对隐藏和显示功能区的操作一目了然。
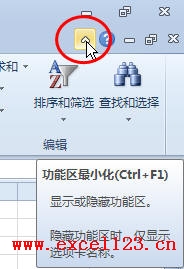
四、屏幕截图功能
在功能区的“插入”选项卡中,新增了一个屏幕截图工具,它可以快速截取屏幕快照,并将其添加到工作簿中。
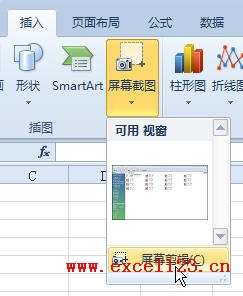
五、轻松保存为PDF或XPS格式
在Excel 2010中,无需其他软件或加载项就可以轻松地将工作簿保存为PDF格式文件。这可以防止其他人对文档进行修改,或让文档在大多数电脑中开起来都相同。方法是选择“文件→另存为”,在“另存为”对话框的“保存类型”后选择“PDF(*.pdf)”即可。
六、自动恢复未保存的工作簿
“自动保存”功能可以每隔一定时间自动保存一个工作簿的副本,以便Excel非正常退出时恢复。Excel 2010中继续保留了该功能,同时Excel 2010还提供了一个新的自动恢复未保存工作簿的功能。该功能可以对未保存的工作簿进行恢复,例如,在Excel 2010中新建一个工作簿并工作一定时间后,如果关闭时没有保存,就可以通过“恢复未保存的工作簿”命令打开“UnsavedFiles”文件夹来恢复。该命令可以在“文件→最近所用文件”的Backstage视图的底部找到。
七、数据有效性功能得到增强
在Excel 2010中,可以在“数据有效性”对话框中直接选择引用其他工作表区域,而在早期的Excel版本中无法直接实现。
八、增强了图片编辑功能
Office 2010中增强了图片的编辑功能,包含在2010版的Word、Excel、PowerPoint和Outlook之中。
图片背景删除功能:利用删除背景工具可以快速而精确地删除图片背景,使用起来非常方便。
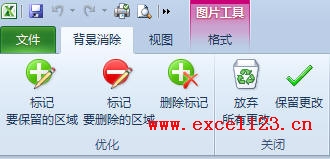
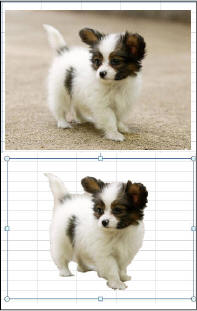
更加强大的裁剪功能:在Excel 2010中,裁剪功能不再是单一的裁剪,还可以按照各种纵横比对图片进行裁剪,或裁剪为各种形状等。
标签: excel2010新界面新界面功能简介excel2010在
相关文章
