excel拖动排列步骤如下:1.我在EXCEL中输入以下数字,如图:2.现在我要想复制“1”,则拖动单元格A1,但此该你会发现,在下拖动下方有个方框,如图:3.上步出现的情况便是以顺序的方式出现,但你只需要点动那个右下方的方框,选择“复制单元格”即可......
Excel用其他工作簿中的数据创建数据有效性下拉列表
在通过数据有效性创建下拉列表时,数据来源通常是在同一工作表中。在Excel 2003和Excel 207中,如果要利用其他工作簿或其他工作表中的数据来创建数据有效性下拉列表,可以通过定义名称的方法。本介绍利用其他工作簿中的数据创建下拉列表的方法,步骤如下:
1.打开要创建数据有效性下拉列表的工作簿和包含数据源的工作簿,本例中包含数据源的工作簿名称为“源工作簿.xls”。
2.在包含数据源的工作簿中,为数据源区域定义一个名称。首先选择包含数据源的区域,然后在编辑栏左侧的名称框中输入一个名称,本例为“数据源”,最后按回车键创建名称。保存该工作簿。
3.在要创建数据有效性下拉列表的工作簿中,定义一个新的名称。在Excel 2003中,单击菜单“插入→名称→定义”,在“定义名称”对话框中,输入一个名称如“名单列表”,在“引用位置”下方的文本框中输入:
=源工作簿.xls!数据源
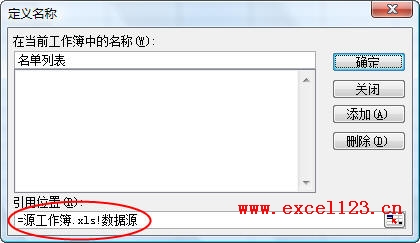
单击“确定”按钮关闭对话框。
Excel 2007中打开“新建名称”对话框的方法是:在功能区中选择“公式”选项卡,在“定义的名称”组中单击“定义名称”,其他设置方法同Excel 2003。
3.创建数据有效性列表。
在Excel 2003中,选择要创建数据有效性列表的单元格,单击菜单“数据→有效性→设置”,在“允许”下选择“序列”,在“来源”下方的文本框中输入:
=名单列表
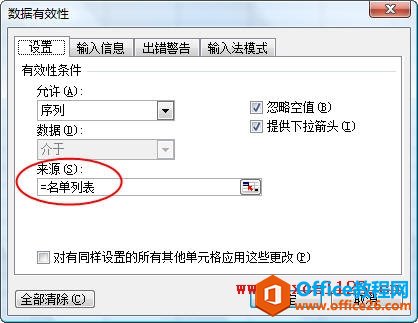
单击“确定”按钮。
在Excel 2007中,可以在功能区中选择“数据”选项卡,在“数据工具”组中单击“数据有效性→数据有效性”,打开“数据有效性”对话框,其他设置方法同Excel 2003。
说明:利用其他工作簿中的数据创建数据有效性下拉列表,使用时必需打开包含源数据的工作簿。
相关文章
