excel拖动排列步骤如下:1.我在EXCEL中输入以下数字,如图:2.现在我要想复制“1”,则拖动单元格A1,但此该你会发现,在下拖动下方有个方框,如图:3.上步出现的情况便是以顺序的方式出现,但你只需要点动那个右下方的方框,选择“复制单元格”即可......
Excel如何用条件格式比较两个工作表
Excel教程
2021-11-13 11:44:57
如果需要对两个工作表中的相同区域进行比较,用条件格式的方法可以标识出不同的单元格,非常醒目。但在条件格式中不能直接引用其他工作表中单元格地址,例如在“表1”和“表2”两个工作表中的A1:C10区域包含一些名单,现在要直接在这两个工作表中使用条件格式比较这两个区域。
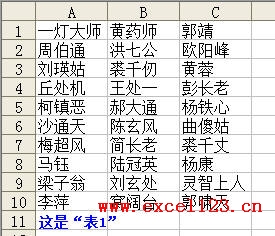
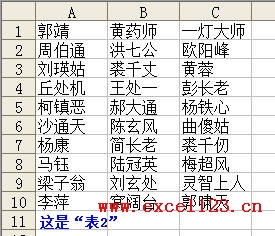
在“表2”A1单元格的条件格式中使用公式:
=A1<>表1!$A$1
Excel会弹出一个内容为“在条件格式中不能使用对其他工作簿或工作表的引用”的对话框。

要解决这个问题,可以先对A1单元格定义一个名称,然后在条件格式中使用该名称,在Excel 2003中步骤如下:
1.选择“表1”中的A1单元格,单击菜单“插入→名称→定义”,打开“定义名称”对话框。
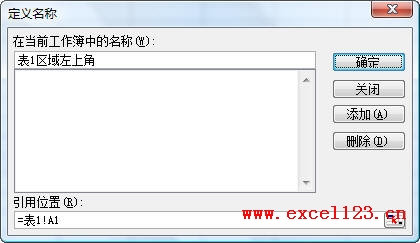
本例中,在“引用位置”下输入公式:
=表1!A1
这里需要注意的是A1单元格的引用要为相对引用,不能用$A$1样式的绝对引用。然后输入一个名称,本例中所定义的名称为“表1区域左上角”。
2.选择“表2”中A1:C10区域,选择时需从A1单元格开始选择,选择该区域后A1单元格处于高亮状态。然后单击菜单“格式→条件格式”,在“条件格式”对话框中的“条件1”下方选择“公式”,在右侧文本框中输入公式:
=A1<>表1区域左上角
然后单击“格式”按钮,设置一种格式,如本例中设置单元格字体颜色为红色。单击“确定”按钮。

这时Excel将逐一对应比较“表1”和“表2”中A1:C10区域的每个单元格,并在“表2”中将不同的单元格按照所设置的格式显示出来。
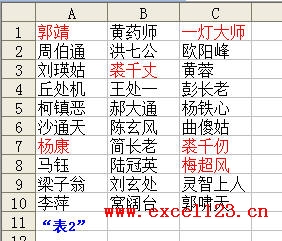
相关文章
