excel拖动排列步骤如下:1.我在EXCEL中输入以下数字,如图:2.现在我要想复制“1”,则拖动单元格A1,但此该你会发现,在下拖动下方有个方框,如图:3.上步出现的情况便是以顺序的方式出现,但你只需要点动那个右下方的方框,选择“复制单元格”即可......
excel如何利用分类汇总进行批量分类打印
在工作中有时需要对工作表中的数据进行分类打印,例如下图为一次考试的成绩总表,其中包含多个班级,现在需要按班级分类打印,即将每个班级的数据分别打印到一页或多页纸上,而不包括其他班级的数据。如果先对班级逐一进行筛选然后打印,如先筛选“1班”后打印;再筛选“2班”后打印……在班级较多的情况下将十分繁琐。遇到这种情况,可以用VBA代码、分类汇总及数据透视表等方法来实现快速批量打印。使用数据透视表的方法见本站《用数据透视表进行批量分类打印》一文,本文以下图数据和Excel 2013为例,介绍用分类汇总实现排量分类打印的方法。
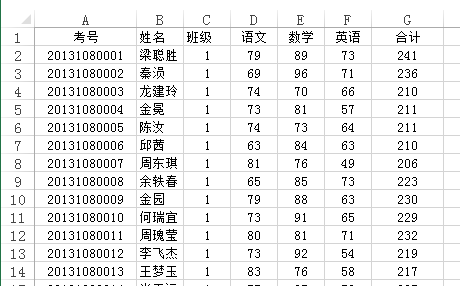
1.对需要分类打印的字段进行排序,如本例中的“班级”。
2.进行“分类汇总”。选项数据区域中的某个单元格,在“数据”选项卡的“分级显示”组中单击“分类汇总”,弹出“分类汇总”对话框。将“分类字段”设置为需要分类的字段,本例为“班级”,“汇总方式”选择“计数”,如果数据都为文本,“汇总方式”会自动设置为“计数”,最后勾选“每组数据分页”。表
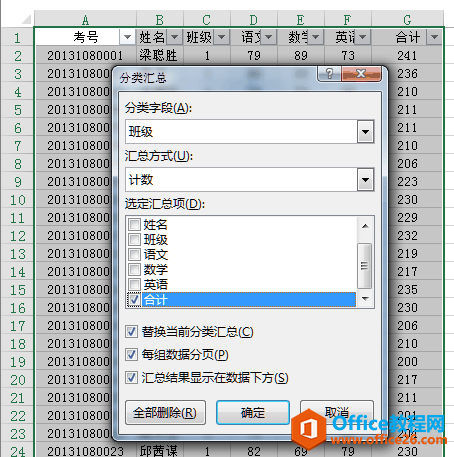
3.单击“确定”。这时Excel会自动按所选择的字段对数据进行分页,同时会在表格的左侧添加分级显示符号并插入“计数”行。
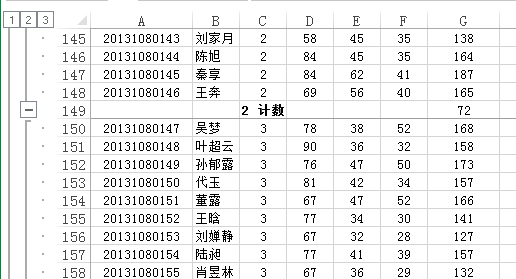
在打印时,“计数”行会显示在每种类别的末尾。要在打印时不显示“计数”行和“总计数”行,可用下面的两个方法:
方法一:按Ctrl+F打开“查找和替换”对话框,输入“计数”,查找所有包含“计数”的单元格,然后按Ctrl+A选择这些单元格,关闭“查找和替换”对话框,在“开始”选项卡的“单元格”组中单击“格式→隐藏和取消隐藏→隐藏行”,或按快捷键“Ctrl+9”,将所有包含“计数”的单元格所在行全部隐藏。
方法二:对“班级”字段进行筛选,将“计数”行筛选出来后删除全部“计数”行和“总计数”行。
4.设置打印标题。单击“页面布局→打印标题”,在对话框中设置顶端标题行,让每页的第一行显示为标题行,之后即可进行打印。
5.删除“分类汇总”。打印完毕后在“分类汇总”对话框中单击“全部删除”删除分类汇总。
相关文章
