excel拖动排列步骤如下:1.我在EXCEL中输入以下数字,如图:2.现在我要想复制“1”,则拖动单元格A1,但此该你会发现,在下拖动下方有个方框,如图:3.上步出现的情况便是以顺序的方式出现,但你只需要点动那个右下方的方框,选择“复制单元格”即可......
打印Excel工作表背景的几种方法
在Excel 2003中,可以通过菜单“格式→工作表→背景”来给工作表添加一个背景,但通过这种方法添加的背景不能打印。如果需要打印工作表背景,可以用下面的几种方法:
一、将打印区域复制为图片
1.单击菜单“格式→工作表→背景”,给工作表添加一个背景。
2.选择需要打印的区域,按住Shift键,单击菜单“编辑→复制图片”。在弹出的“复制图片”对话框中,选择“如屏幕所示”,单击“确定”。

3.新建一个工作表,选择某个单元格,单击工具栏中的“粘贴”按钮粘贴图片,然后打印。
二、在页眉中添加图片
1.单击菜单“文件→页面设置→页眉/页脚”,单击“自定义页眉”按钮。
2.在“页眉”对话框中,单击“插入图片”按钮,然后在“插入图片”对话框中选择需要作为背景的图片。
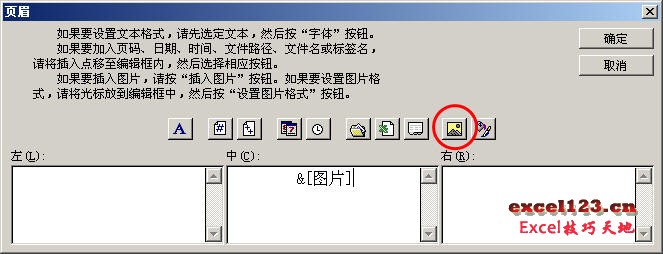
3.单击“插入图片”按钮右侧的“设置图片格式”按钮,弹出“设置图片格式”对话框。在“大小”选项卡中,根据需要设置图片为适当的大小,如在“比例”区域中调整图片高度为“200%”。
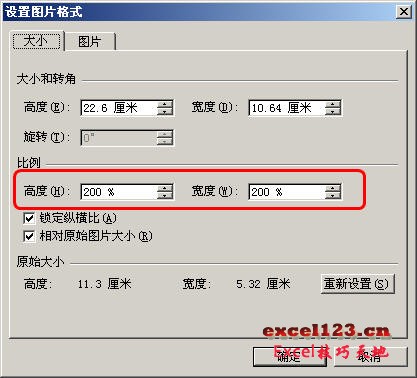
3,单击3次“确定”按钮,然后进行打印预览或打印。
三、用VBA代码
1.单击菜单“格式→工作表→背景”,给工作表添加一个背景。
2.按Alt+F11,打开VBA编辑器,在右侧的代码窗口中输入下面的代码:
Sub PrintBG()
Dim RngToPrint As Range
Dim Shp As Shape
On Error GoTo WasError
Set RngToPrint = Range(ActiveSheet.PageSetup.PrintArea)
Range("a1").Select
ActiveWindow.DisplayHeadings = False
With RngToPrint
.CopyPicture Appearance:=xlScreen, Format:=xlBitmap
With .Parent
.Paste Destination:=RngToPrint
Set Shp = .Shapes(Sheet1.Shapes.Count)
.Parent.Windows(1).SelectedSheets.PrintPreview
Shp.Delete
End With
End With
ActiveWindow.DisplayHeadings = True
Exit Sub
WasError:
MsgBox ("错误!" & vbCr & vbCr & " 请设置一个连续的打印区域。")
ActiveWindow.DisplayHeadings = True
End Sub
3.关闭VBA编辑器。
4.选择一个需要打印的区域,单击菜单“文件→打印区域→设置打印区域”。注意此处设置的打印区域必需为连续的区域。
5.单击菜单“工具→宏→宏”,在弹出的“宏”对话框中选择上述宏命令,如“Sheet1.PrintGB”,单击“执行”按钮。
相关文章
