excel拖动排列步骤如下:1.我在EXCEL中输入以下数字,如图:2.现在我要想复制“1”,则拖动单元格A1,但此该你会发现,在下拖动下方有个方框,如图:3.上步出现的情况便是以顺序的方式出现,但你只需要点动那个右下方的方框,选择“复制单元格”即可......
Excel2010工作表中如何导入.txt文件
Excel教程
2021-11-13 11:48:12
通常在使用Excel工作表的时候,我们会把一些文件导入到Excel表格当中,但是许多文本文件字符不规则,不好排列,导入到Excel表格当中看起来十分混乱,这时候我们该如何是好呢?
操作步骤
1、打开Excel2010,点击“数据”选项卡,然后在最左边的“获取外部数据”菜单中选择“自文本”选项。
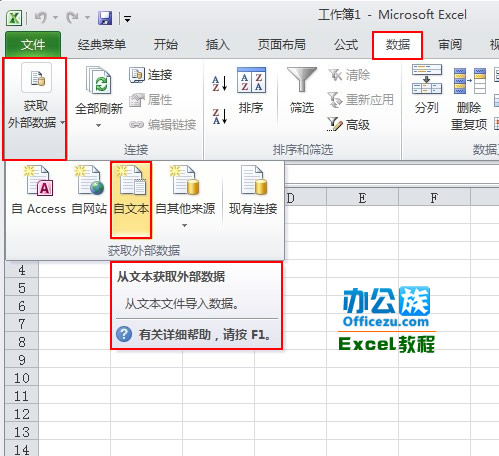
2、在“导入文本文件”窗口中选择需要导入的文件。按“导入”按钮。
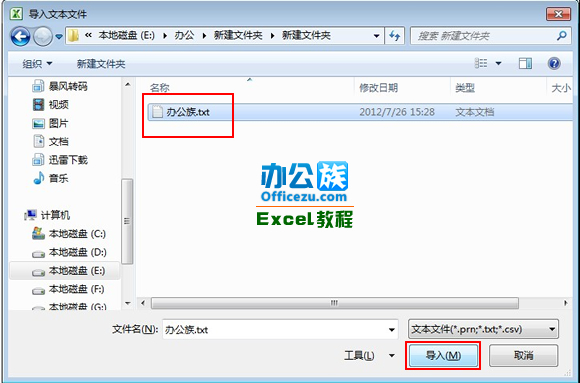
3、打开“文本导入向导-步骤之1(共3步)”对话框中并选择“分隔符号”选项。点击“下一步”。
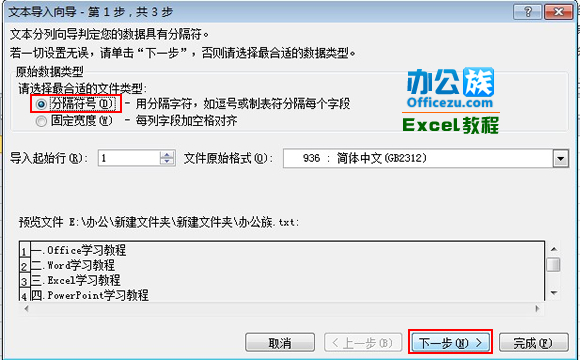
4、打开“文本导入向导-步骤之2”对话框,并添加分列线,点击“下一步”按钮。
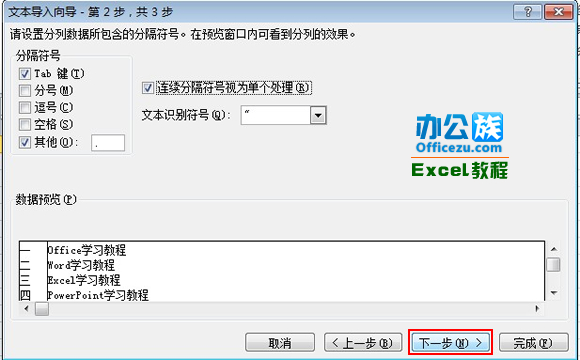
5、打开“文本导入向导-步骤之3”对话框,在“列数据格式”组合框中选中“文本”,然后点击“完成”按钮。
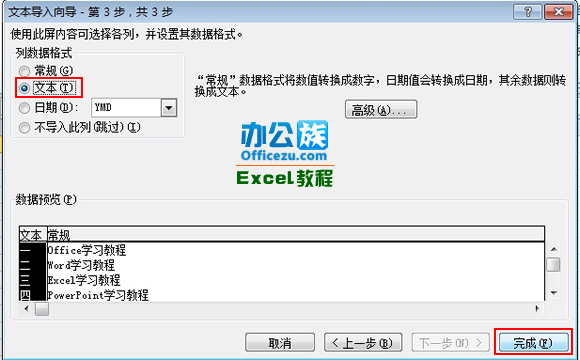
6、此时会弹出一个“导入数据”窗口,在中选择“新工作表”,按“确定”按钮即可。
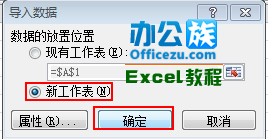
7、返回到Excel工作表,就可以看到数据导入成功了,而且排列整齐。
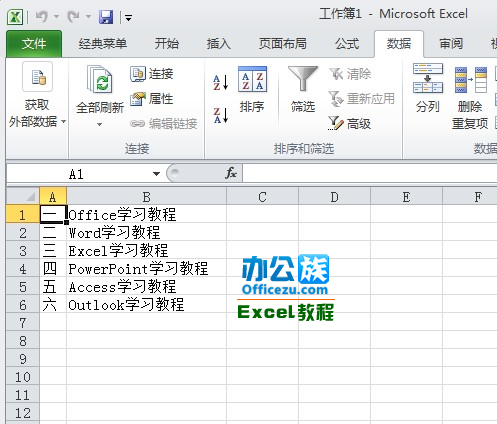
相关文章
