excel拖动排列步骤如下:1.我在EXCEL中输入以下数字,如图:2.现在我要想复制“1”,则拖动单元格A1,但此该你会发现,在下拖动下方有个方框,如图:3.上步出现的情况便是以顺序的方式出现,但你只需要点动那个右下方的方框,选择“复制单元格”即可......
Excel数据透视表制作销售报表的方法
小刘基于现有数据,使用Excel 2010创建数据透视表,以快速合并和比较这些数据。他在数据透视表中,可以很清楚的看到各类汇总数据。
1、使用Excel 2010打开需要进行分析汇总的订单记录表后,将鼠标定位到数据表格的任意单元格中,然后切换到“插入”选项卡,并在“表格”选项组中单击“数据透视表”下三角按钮,在随即打开的下拉列表中执行【数据透视表】命令,打开“创建数据透视表”对话框,如图1所示。
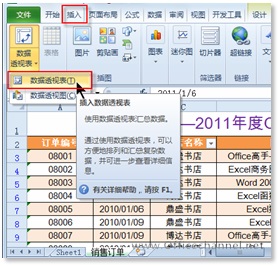
图1 数据透视表命令
2、在对话框的“请选择要分析的数据”区域中,确保选中“选择一个表或区域”单选按钮,在“表/区域”文本框中输入需要进行分析的数据范围(一般情况下,系统会自动选择与当前光标所在单元格连续的数据区域或表格,此处为整个表格),在“选择放置数据透视表的位置”区域中确定放置数据透视表的位置,新工作表或现有工作表。本文选择“新工作表”,如图2所示。
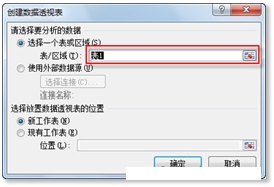
图2 选定数据区域
3、单击【确定】按钮,关闭对话框后,系统便会在一个新工作表中插入一个空白的数据透视表,如图3所示。
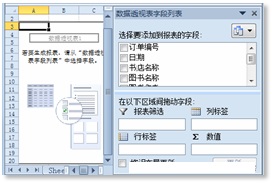
图3 空白的数据透视表
4、利用右侧的“数据透视表字段列表”任务窗格,可根据需要向当前的数据透视表中添加数据。如,将“选择要添加到报表的字段”区域中的“日期”字段拖至下面的“列标签”区域,将“图书名称”和“销量(本)”字段分别拖至“行标签”和“Σ数值”区域,如图4所示。
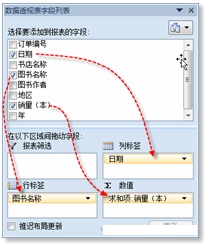
图4 添加字段
此时,数据透视表中将自动出现对应的数据,如图5所示。
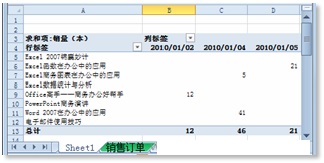
图5 对应的数据
由于小刘需要按年和季度来汇总各类图书的销量,所以需要对数据透视表中的“日期”字段进行分组。
5、在数据透视表中,选中列标签中的任意一个日期,然后切换到“数据透视表工具”的“选项”上下文选项卡中,单击“分组”选项组中的【将字段分组】按钮,如图6所示。
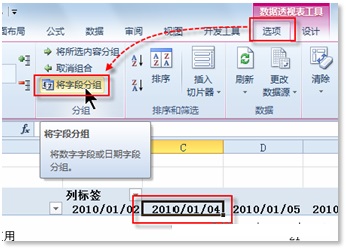
图6 将字段分组
6、在随即打开的“分组”对话框的“步长”区域,鼠标单击,取消选择默认的“月”,而选中“季度”和“年”,如图7所示。
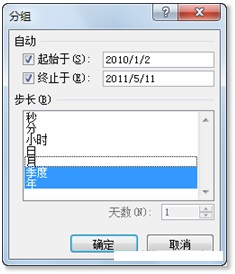
图7 确定分组步长
7、单击【确定】按钮关闭对话框后,此时,便可在数据透视表中清晰地看到2010~2011两年间每个季度的销售情况,如图8所示。
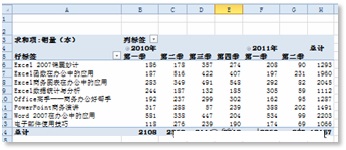
图8 销售情况
利用强大的数据透视表,便可轻松地将海量的订单数据按自己的要求快速汇总,进而让小刘出色地完成工作任务
标签: excel数据透视表excel
相关文章
