excel拖动排列步骤如下:1.我在EXCEL中输入以下数字,如图:2.现在我要想复制“1”,则拖动单元格A1,但此该你会发现,在下拖动下方有个方框,如图:3.上步出现的情况便是以顺序的方式出现,但你只需要点动那个右下方的方框,选择“复制单元格”即可......
如何在Excel中制作打钩的方框
我们在Excel中填写申请表或调查表的时候,有时需要在表格中某些栏目选项后的方框中打钩,如图:
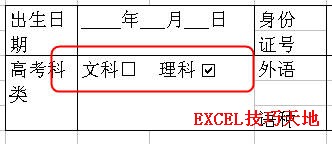
在Excel 2003中,制作这样打勾的方框可以用下面的两种方法:
方法一:用复选框
1.如果要在“理科”后的方框中打钩,先删除“理科”后的方框。我们将在下面的步骤中制作一个打勾的方框。
2.在菜单栏上右击,在弹出的菜单中选择“窗体”,将打开浮动工具栏“窗体”。

3.在“窗体”浮动工具栏中,单击一下“复选框”,如图。这时鼠标变成十字形。

4.用鼠标在“理科”后单击并拖动一下,会制作一个复选框,删除复选框后的文字,单击复选框的边框并拖动到合适的位置。

5.鼠标在其他单元格单击一下,或按ESC键取消选择复选框,这时单击一下复选框就是打钩的方框,再次单击就是不打钩的方框。这时如果要继续调整复选框的大小和位置,可以按住Ctrl键的同时单击复选框,复选框的周围就会出现句柄,然后拖动句柄或边框就可以进行调整了。如果“文科”后的方框和“理科”后的方框大小不一致,可以调整“文科”后的方框字体大小,使两种方框大小相同。
方法二:用Wingdings字体
1.删除所有方框,因为Wingdings字体和图中的方框的边框粗细不同,为了使表格风格统一,我们将方框全部删除,并在下面的步骤中用Wingdings字体重新制作打钩和不打钩的方框。
2.将鼠标定位到“文科”后面,单击菜单“插入→符号”,在弹出的“符号”对话框中选择“符号”选项卡,在“字体”下的下拉列表中选择“Wingdings”字体。
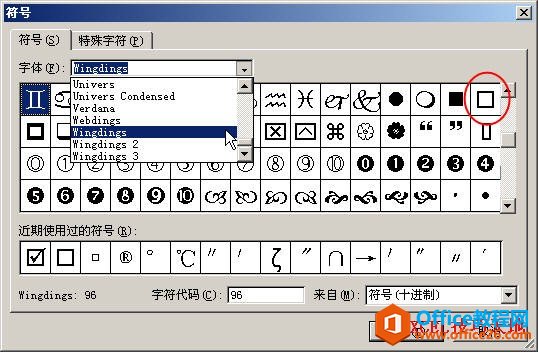
3.在下面的区域中找到“□”,单击“插入”按钮。同理,在“理科”后面用同样的方法输入打钩的方框。
4.选择方框,通过调整字号来调整方框的大小。
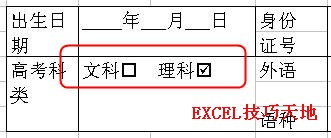
相关文章
