excel拖动排列步骤如下:1.我在EXCEL中输入以下数字,如图:2.现在我要想复制“1”,则拖动单元格A1,但此该你会发现,在下拖动下方有个方框,如图:3.上步出现的情况便是以顺序的方式出现,但你只需要点动那个右下方的方框,选择“复制单元格”即可......
如何自定义Excel2007的状态栏
Excel状态栏位于程序窗口底部,它可以显示各种状态信息,如单元格模式、功能键的开关状态等,Excel 2007的状态栏所包含的信息比Excel 2003丰富得多,在其右侧还放置了视图切换、显示比例等快捷操作命令。在Excel中进行相关操作时,经常关注状态栏的信息非常是有用的。
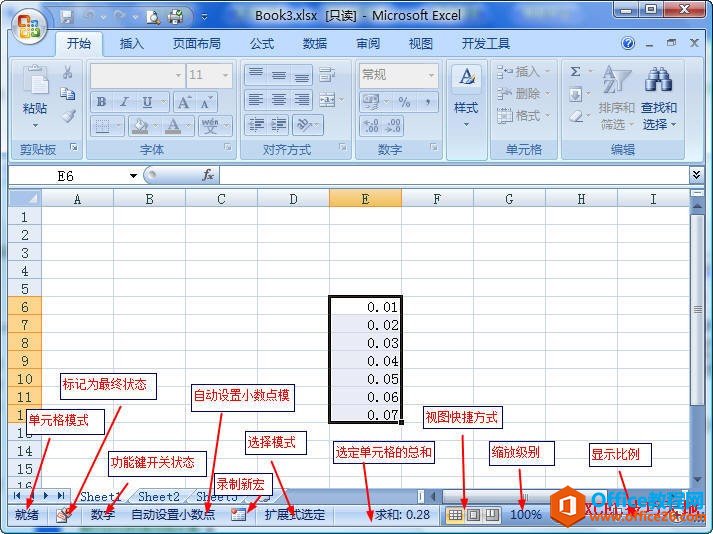
在Excel 2007中,我们可以自定义状态栏,以确定需要显示哪些信息。方法是在状态栏上右击,然后在弹出的快捷菜单中进行选择。如果取消勾选,状态栏中将不显示相关信息。
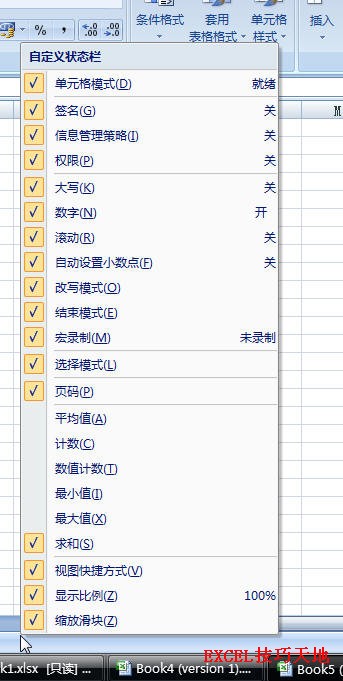
单元格模式,表示选定单元格的状态,有以下三种:
“就绪”:表示Excel已为新的操作准备就绪。
“输入”:表示正在单元格中输入数据。
“编辑”:当编辑单元格时,或单元格中已包含数据,在选择“编辑栏”时显示该信息。
签名、信息管理策略和权限:
当使用Office SharePoint Server共享工作表时显示当前工作表的权限信息。
功能键状态:
“大写”:表示按下了CapLock键。
“数字”:表示按下了小键盘中的Num Lock键。
“滚动”:表示按下了Scroll Lock键。在这种状态下,可以在不改变当前活动单元格的情况下,按方向键或翻页键就可以快速查看工作表中的其他区域,查看完毕后只需按Ctrl+Backspace即可返回。
自动设置小数点:
当在Excel中设置了“自动插入小数点”后,状态栏中就会出现“自动设置小数点”的提示。例如当设置小数点位数为2位后,我们在单元格中输入50时,会显示成0.5,该设置可以快速输入大量固定格式的数值。设置的方法是单击“Office按钮→Excel 选项→高级”,在“编辑选项”区域中勾选“自动插入小数点”,然后在“位数”右侧的文本框中输入需要设置的位数。
改写模式:
当我们在编辑单元格内容时,如果按下Insert键,就是改写模式,否则就是插入模式。改写模式将光标后面的内容改为所输入的内容,而插入模式在当前光标位置插入输入的内容。
结束模式:
当按下End键时就是结束模式。在该模式下,按方向键可以跳转到区域的边缘单元格中。例如如果选定的单元格的下方没有任何内容,在该模式下按“下方向键”将跳转到1048576行即工作表的最后一行中。如果选定的单元格在某个包含数据的区域中,按方向键将跳转到该区域的边缘或下一个包含数据的区域。
宏录制:
单击图标开始录制一个新宏。
选择模式:
但按下F8键时,为扩展选择模式,状态栏中显示“扩展式选定”,在该模式下,如果在表格中选择,将选择一个以活动单元格和当前选择的单元格为对角的矩形区域。按Shift+F8,为添加模式,状态栏中显示“添加到所选内容”,在该模式下,可以同时选择多个不连续的区域,相当于按Ctrl键进行选择。
页码:
当选项“页面布局”视图时,会在状态了显示当前页码和总页码数。
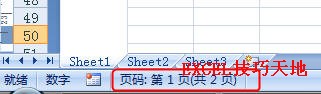
平均值、计数、数值计数、最大值、最小值、求和:
如果选择了这些选项,Excel会在状态栏中显示相应的计算结果。例如,如果勾选了“求和”,当我们在工作表中选择某个数值区域时,状态栏中会显示区域中所有数值的和。
视图快捷方式:
选择该项目,可以在状态栏中显示3种视图切换按钮,即“普通视图”、“页面布局视图”和“分页预览视图”。
显示比例:
显示当前工作表的缩放比例。
缩放滑块:
拖动滑块可以调整缩放比例。
此外,状态栏还可以显示一些不在自定义范围内的信息,如:
标记为最终状态:可以通过单击“Office按钮→准备→标记为最终状态”,将一个工作簿标记为最终版本。如工作簿被标记为最终状态,状态栏中将显示“标记为最终状态”图标,并且功能区中的编辑命令将不可用。
手动计算模式:单击功能区选项卡“公式→计算选项→手动”,Excel将自动计算模式变成手动计算模式,这时当公式所引用单元格发生改变时,公式中的计算结果不能被自动更新,而需要按F9或Shift+F9来手工更新计算结果。同时在状态栏上显示“计算”字样。
循环引用提示:当某个单元格中的公式出现循环引用时,状态栏会给出相应的提示。
相关文章
