excel拖动排列步骤如下:1.我在EXCEL中输入以下数字,如图:2.现在我要想复制“1”,则拖动单元格A1,但此该你会发现,在下拖动下方有个方框,如图:3.上步出现的情况便是以顺序的方式出现,但你只需要点动那个右下方的方框,选择“复制单元格”即可......
如何为Excel数据透视表设置动态数据源
在Excel中创建数据透视表时,有时需要不断地向数据源中添加数据。当数据源中添加了数据后,可以用下面的方法让数据透视表自动扩展数据源,而无需重新建立数据透视表。
例如下图为某公司的某些产品在一些城市7-8月的销售数量,我们需要用数据透视表来查看相关数据。数据源在A1:F12区域中,以后还要继续添加数据,使数据源扩展为A1:F23。
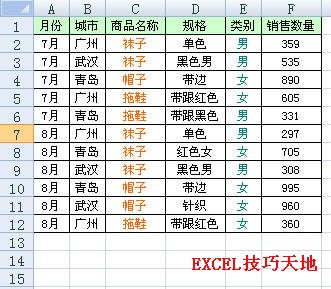
方法一:用Excel表
在Excel 2007中可以将区域转换为Excel 表,在Excel 2003中称之为“Excel 列表”。Excel表是一系列包含相关数据的行和列,它有许多特殊的功能。例如当我们在Excel表的后面添加数据时,Excel表会自动扩展。要将区域转化为Excel表有一些要求,例如,区域中的数据必须与其他数据分开,即其周围有空行和空列包围,区域的每一列的第一行都有一个唯一的列标题,区域中间没有空行等。如果数据源符合创建Excel表的要求,可以用Excel表来创建数据透视表。
Excel 2007:
1.选择数据源区域A1:F12中的任意单元格,单击功能区选项卡“插入→表”。在“创建表”对话框中单击“确定”。

Excel创建一个Excel表,此处表的名称为“表1”。
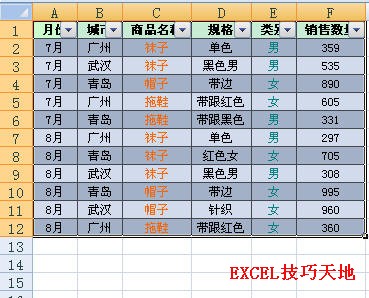
2.选择表中的任意单元格,如D7单元格,单击功能区选项卡“插入→数据透视表→数据透视表”,打开“创建数据透视表”对话框,单击“确定”。
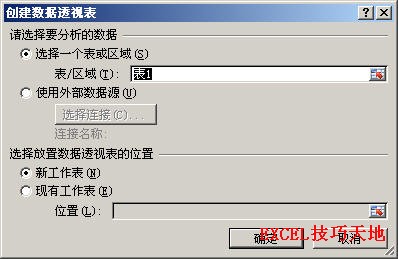
3.Excel将创建并激活一个新的工作表,并显示“数据透视表列表字段”窗格。在“选择要添加到报表的字段”区域中勾选“商品名称”和“销售数量”。
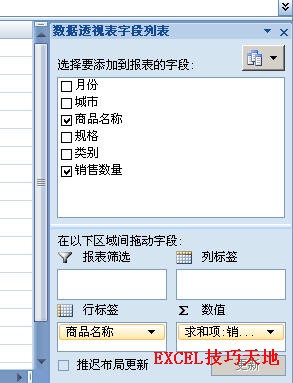
形成如下图所示的数据透视表,反映了各类商品的销售总量:
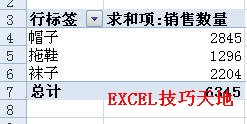
4.在数据源中添加数据:
继续在数据源下面的单元格中添加9-10月的数据,列表区域自动扩展到A1:F23。
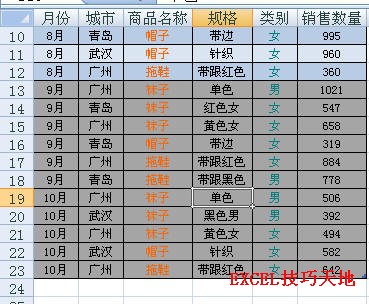
5.在数据透视表中右击某一单元格,在弹出的快捷菜单中选择“刷新”。
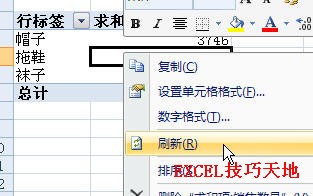
数据透视表中的数据将用新的数据源进行更新:
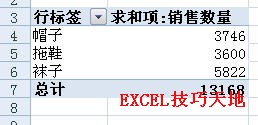
Excel 2003:
1.选择数据源区域A1:F12中的任意单元格,单击菜单“数据→列表→创建列表”, 在弹出的“创建列表”对话框中单击“确定”。

标签: Excel数据透视
相关文章
