excel拖动排列步骤如下:1.我在EXCEL中输入以下数字,如图:2.现在我要想复制“1”,则拖动单元格A1,但此该你会发现,在下拖动下方有个方框,如图:3.上步出现的情况便是以顺序的方式出现,但你只需要点动那个右下方的方框,选择“复制单元格”即可......
Excel2013如何快速打开当前工作簿所在的文件夹
Excel教程
2021-11-13 11:33:29
通常在Excel中用“打开”命令或双击文件图标打开一个工作簿,Excel会记住该工作簿的路径,下次再使用“打开”命令就会直接打开其所在的文件夹。但有时同时编辑的文件较多或从“最近使用的工作簿”列表中打开一个文件,这时用“打开”命令就不一定会打开当前工作簿所在的文件夹了。一般情况下,我们会把相关的文件放在同一个文件夹内,编辑一个文件时往往要打开同文件夹内的其他文件,在当前工作簿所在的文件夹路径较长,从资源管理器打开较慢的情况下,怎样快速打开当前正在编辑的工作簿所在的文件夹呢?
对于Excel 2007及Excel 2003,可以用“另存为”的方法,参考本站《打开工作簿时快速定位指定文件夹的技巧》一文。
在Excel 2010及Excel 2013中,可以从Backstage视图中快速打开当前工作簿所在的文件夹:
Excel 2010:单击“文件”,Backstage视图会显示“信息”选项的内容,如果当前工作簿已保存,在Backstage视图的右下角会显示“相关文档”项,单击“打开文件位置”即可打开当前工作簿所在的文件夹。
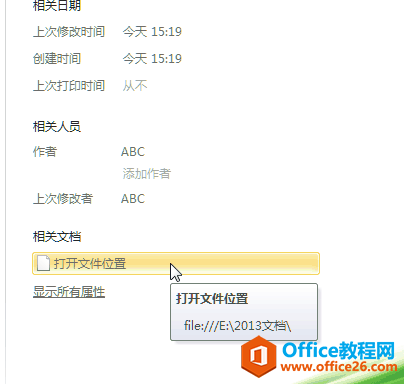
Excel 2013:
方法一:单击“文件”,如果当前工作簿已保存,Backstage视图会显示“信息”选项的内容,在左上角工作簿名称的下方会显示当前工作簿的路径,单击该路径,在弹出的快捷菜单中选择“打开文件位置”即可。
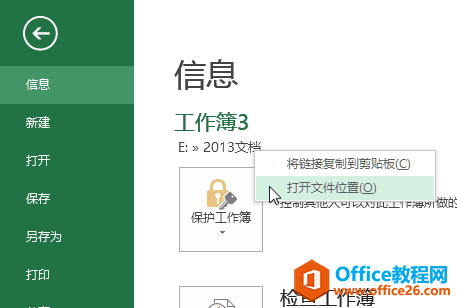
方法二:单击“文件→打开→计算机”,在右侧上方的“当前文件夹”处显示当前正在编辑的工作簿所在的文件夹名称和路径,单击这个名称即可。
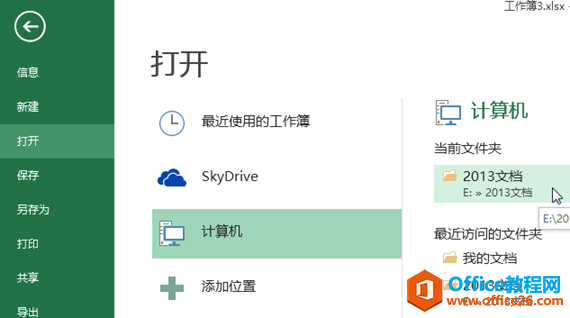
方法三:同上述Excel 2010中的方法。
上一篇:excel计算从小开始指定位置的数值的SMALL函数 下一篇:什么是数据透视表?
相关文章
