excel拖动排列步骤如下:1.我在EXCEL中输入以下数字,如图:2.现在我要想复制“1”,则拖动单元格A1,但此该你会发现,在下拖动下方有个方框,如图:3.上步出现的情况便是以顺序的方式出现,但你只需要点动那个右下方的方框,选择“复制单元格”即可......
excel 如何为单元格设置多斜线表头
说到为表格设置斜线表头,大家肯定觉得,那有什么难的!不就是:选中单元格 - 右键 - 设置单元格格式 - 选择【边框】选项,点击右斜线。
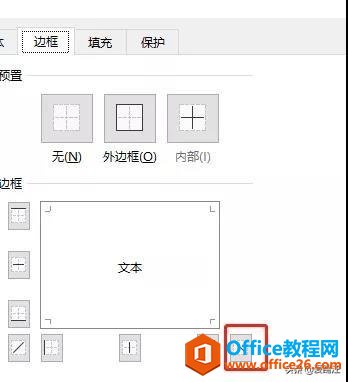
然后,输入表头标题,按 Alt+Enter 快捷键进行换行,再用空格键调整合适就好了嘛。

没错,可是如果我想要的是这样的表头呢?
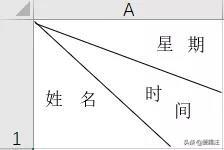
试过之后,就知道,上面的方法就失效了~别急,其实并不难,我来教你!
① 我们要先手动画出斜线:
选择【插入】—【形状】—选择右斜线,在单元格内手动画斜线。
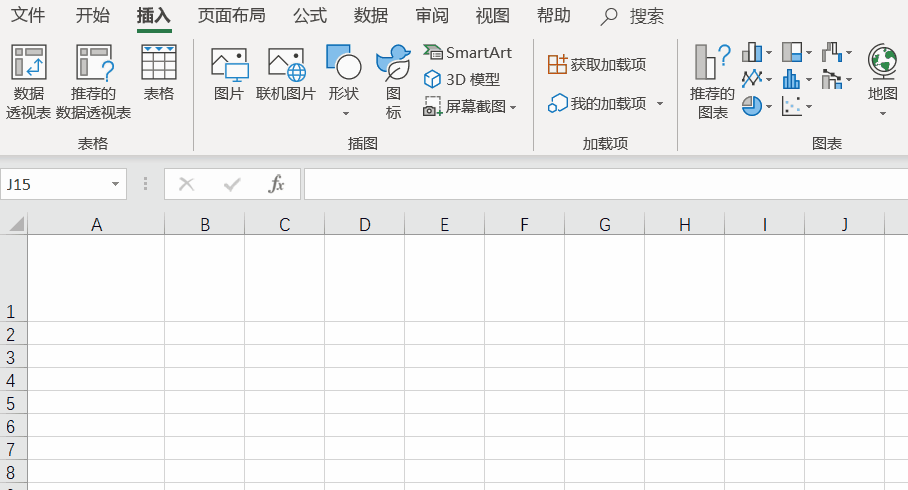
② 点击【插入】-选择【文本框】,依次拉出多个文本框出来,在文本框中输入文字,输入完之后是这个样子的!
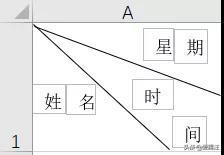
③ 按 Shift 键依次选中所有文本框。
在【形状填充】中选择【无填充颜色】,在【形状轮廓】中选择【无轮廓】
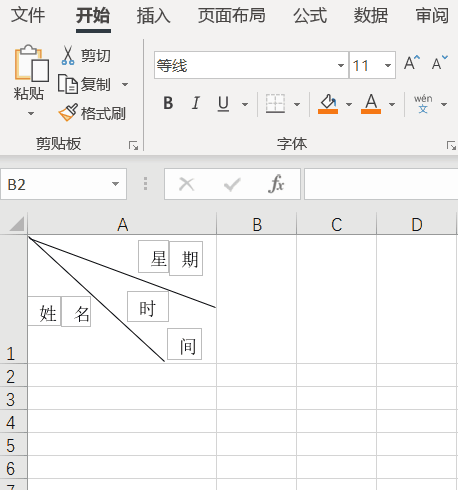
④ 最后,按住 Shift键,依次选中所有文本框。
单击【格式】选项卡中的【排列】中的【组合】来将所有文本框组合起来。

这样,我们就成功地制作好了多斜线表头,看一下效果!
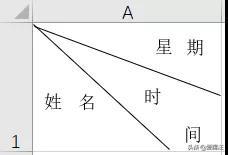
怎么样,不难吧~以此类推,更多斜线的表头你会制作了吗
2.F4快捷切换引用方式
在输入公式之后,如何快速切换绝对引用、相对引用 、混合引用?
手动添加 $?NO!F4可以快捷切换,不要再傻傻地手动切换啦!
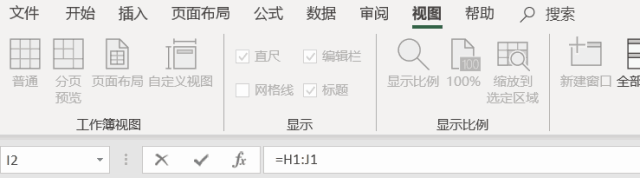
3.数据转置
数据太长,横着看太难受?将数据转置啊!说的通俗点,其实就是行列数据互换。就像下面的这列数据,如果编号直到AH100,查看起来是非常麻烦的。

怎么办?先将数据复制,点击鼠标右键,粘贴时选择转置选项!数据转置后,会更符合我们的习惯!
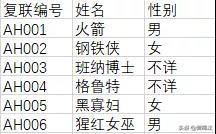
4.快捷键切换工作表
大家都是一个一个地点击切换工作表的吗?别忘了,我们学 Excel 的终极目标是——偷懒 提高效率!所以,快速切换工作表的快捷键,学起来!
Ctrl+Page Up(上一个工作表)
Ctrl+Page Down(下一个工作表)
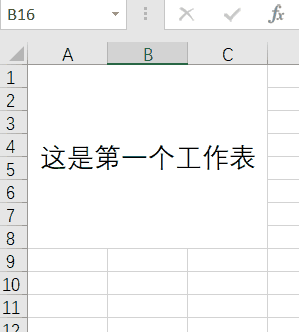
5.冻结窗格之冻结点
相信大家一定都用过一个功能——冻结窗格!大多数人,用冻结窗格都只会用到冻结首行或者首列功能。那么问题来了,你会用冻结点冻结窗格吗?
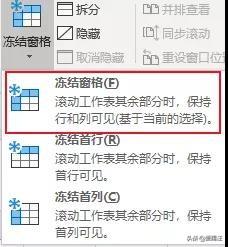
比如,我们以「陈奕迅」为冻结点,看一下具体情况。
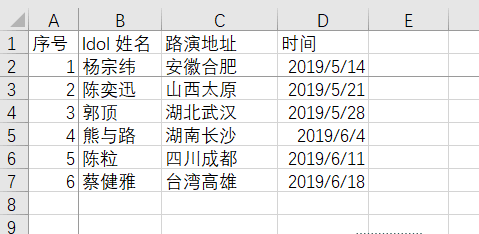
原来呀,选择了冻结点之后,冻结点的上方和左侧的全部数据就会固定住!你Get到了吗?
6.重复使用格式刷
修改格式需要不停点击格式刷?相信我,说出去你会被嘲笑的!
其实,在我们选好包含想要格式的单元格之后,双击格式刷,就可以重复使用该格式啦!

这个小Tip你知道吗?
7.将名字按照笔划数排序
相信大家都看到过,当一个项目由多人一起完成的时候,为了公平起见,都会对参与者名字排序后进行展示。可以按姓的首字母排序,也可以按名字的笔划数排序。那么,这个操作在Excel中是怎样完成的呢?答案就是【排序】功能区啦!比如,将我的爱豆们,按照名字的笔划进行升序排列~

完成好这些操作后,点击确定,我们就排序成功啦!
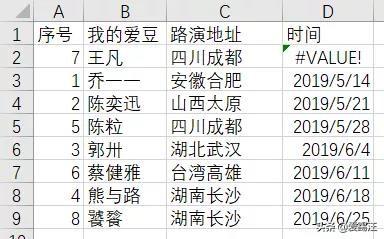
怎么样,是不是很简单!当然,如果你想按照姓的首字母排序也可以,选择字母排序即可。
8.快速填充字母
很多小伙伴都知道,快速填充是一个超级好用的功能。但是呢,很多人也发现了,它没办法快速填充出一列从A到Z的字母列!!!那我们该怎么办呢?其实很简单啦!只需要在单元格输入公式,然后向下拖拽即可:
=CHAR(ROW(A65))
原理就是:
CHAR函数可以将代码返回对应的字符,而字母A的数字代码为65,CHAR(65)就可以返回字母A,那么依此类推,就会得到字母序列啦。
一样的,想要在行方向快速填充26个字母,只需要输入公式,然后向右拖拽“=CHAR(65+COLUMN(A1)-1)
标签: excel为单元格设置多斜线表头
相关文章
