excel拖动排列步骤如下:1.我在EXCEL中输入以下数字,如图:2.现在我要想复制“1”,则拖动单元格A1,但此该你会发现,在下拖动下方有个方框,如图:3.上步出现的情况便是以顺序的方式出现,但你只需要点动那个右下方的方框,选择“复制单元格”即可......
两种方法解决excel隐藏行或列的问题
Excel教程
2021-08-16 10:40:24
在日常利用Excel表格办公过程中,当两个数据中间搁着其他数据时,为了方便对比数据,将相关数据挨在一起,通常我们会选择隐藏数据,那么如何在Excel表格当中隐藏表格数据和取消隐藏呢,今天我们就来教大家两种解决隐藏数据问题的小技巧。
隐藏数据的第一种方法:首先,选中需要隐藏的行或列,单击工具栏【开始】下的【行和列】,在下拉菜单下选择隐藏与取消隐藏,然后根据需要,隐藏行或列:
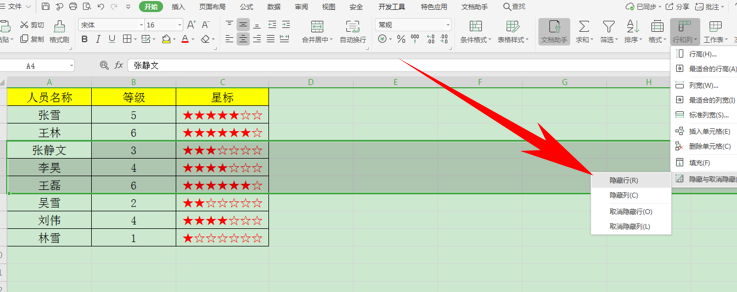
在这里我们单击隐藏行,单击后,通过左边的行号我们可以看到,456行已经被成功隐藏了。
隐藏数据的第二种方法:可以利用快捷键Ctrl+数字9,快速隐藏选中的行或列:
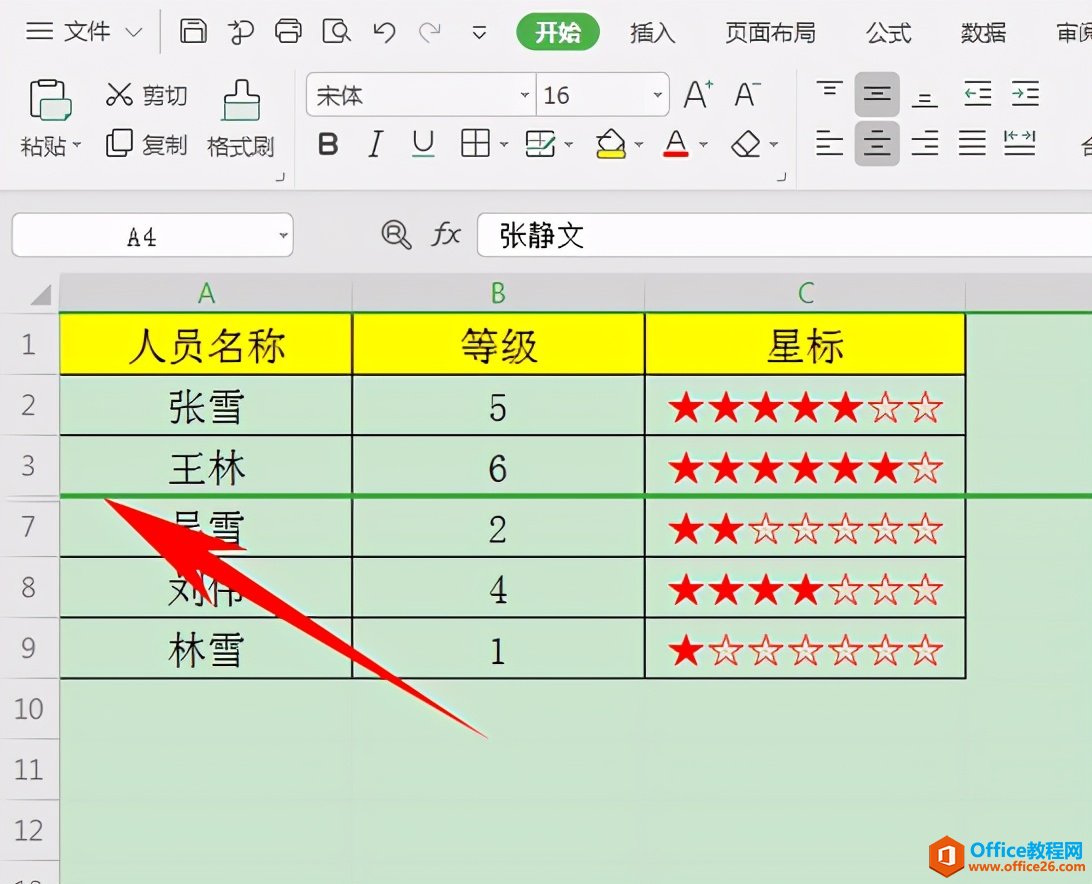
取消隐藏数据的第一种方法:当我们想要取消隐藏行时,同样的操作方法,单击工具栏【开始】下的【行和列】,在下拉菜单下选择隐藏与取消隐藏,然后根据需要,取消隐藏行或列:
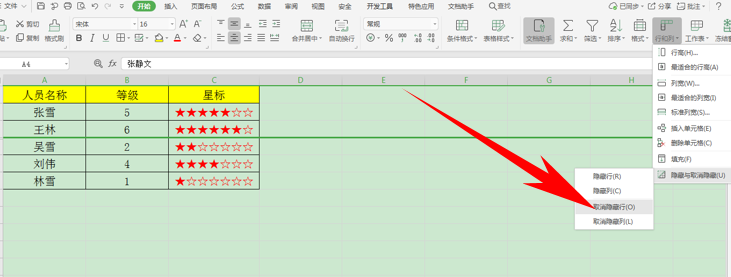
取消后我们看到,隐藏的数据已经恢复到表格当中了。
取消隐藏数据的第二种方法:可以利用快捷键Ctrl+Shift+数字9,快速取消隐藏行或列:
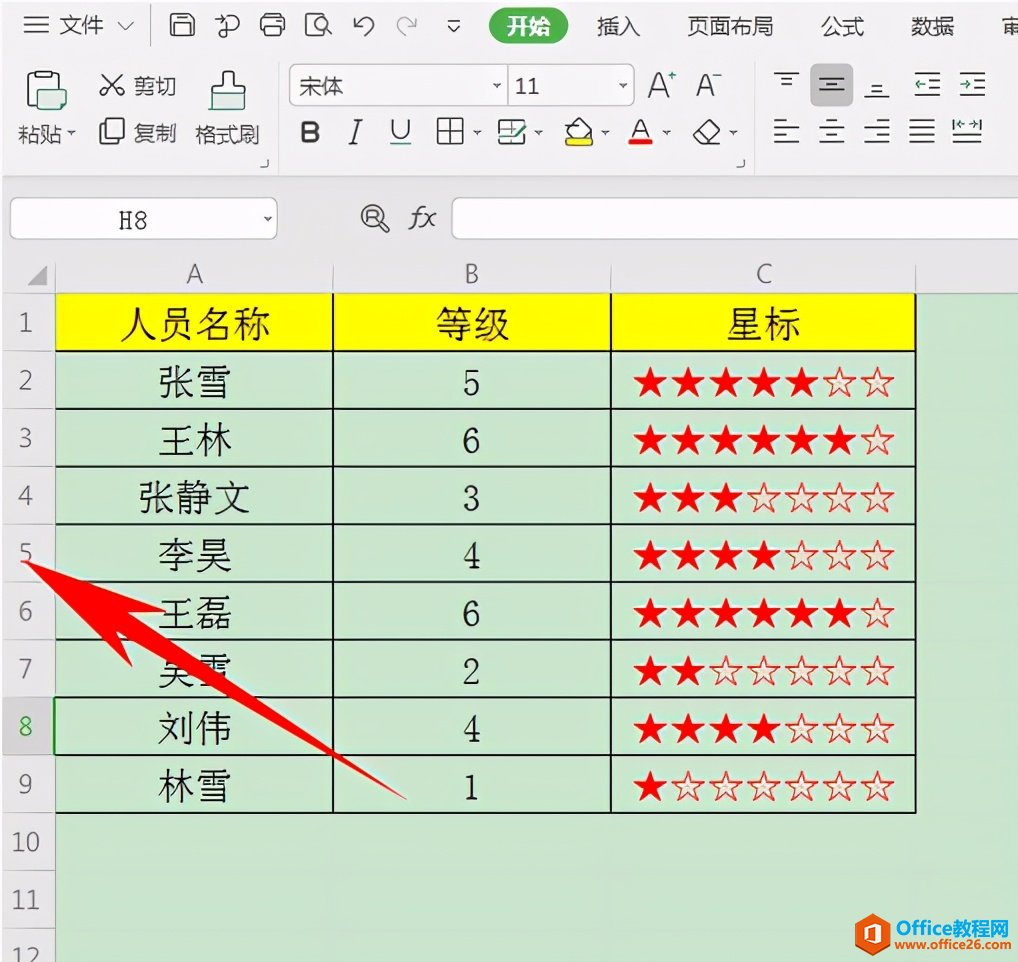
相关文章
