excel拖动排列步骤如下:1.我在EXCEL中输入以下数字,如图:2.现在我要想复制“1”,则拖动单元格A1,但此该你会发现,在下拖动下方有个方框,如图:3.上步出现的情况便是以顺序的方式出现,但你只需要点动那个右下方的方框,选择“复制单元格”即可......
如何为Excel表格快速隔行填充颜色
Excel教程
2021-08-16 10:41:34
在利用Excel表格进行日常办公时,制作表格对大家来说已经非常简单,但是如果想要制作一张不拘一格,色彩丰富,突出重点的表格,该如何操作呢,今天我们就来教大家如何为表格快速隔行填充颜色的方法,一起来学习一下吧。
首先,选中需要美化的表格,单击工具栏【开始】下的【表格样式】,如下图所示:
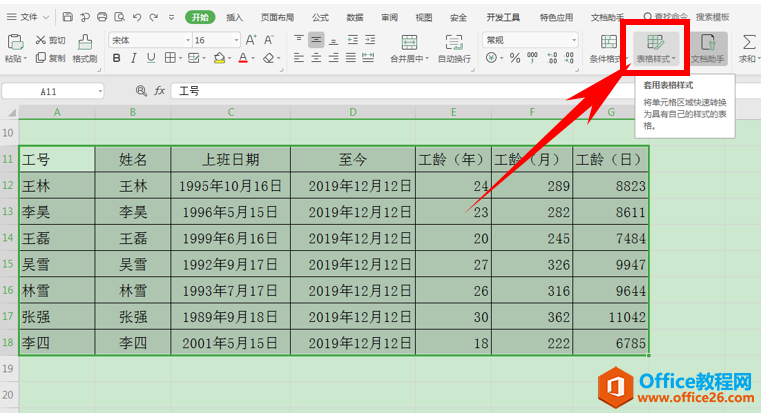
在下拉菜单下,我们看到有多种表格样式显示,每一种都可以一键设置,并且都是隔行填充颜色,如下图所示:
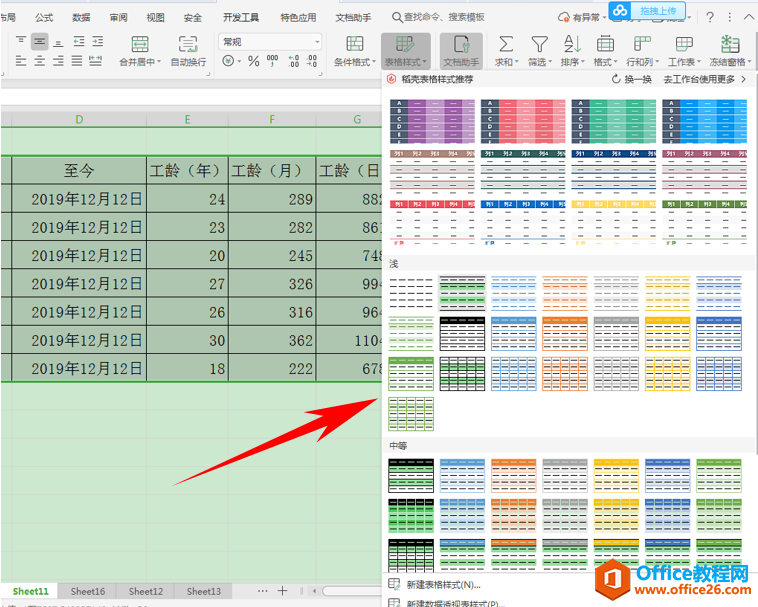
单击即插入,弹出套用表格样式,选中需要套用表格样式的范围,单击确定:
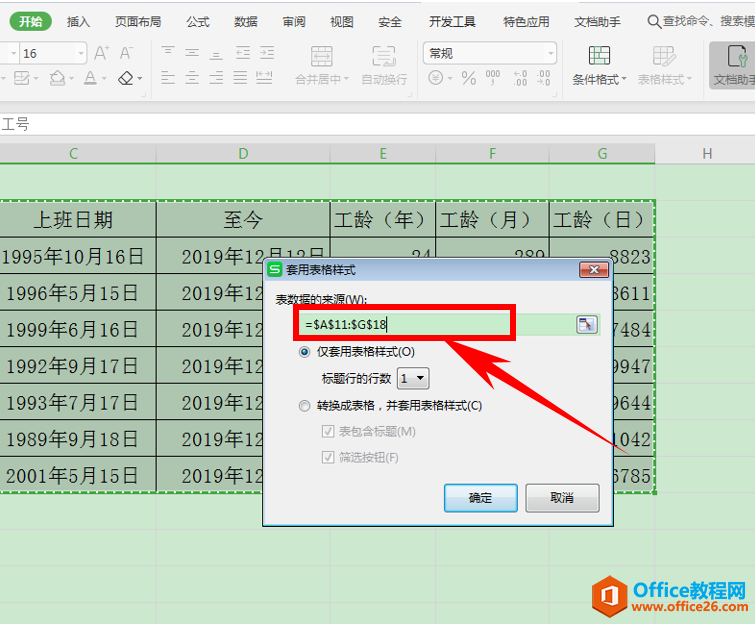
这样我们可以看到,表格已经隔行填充颜色完毕了,如下图所示:
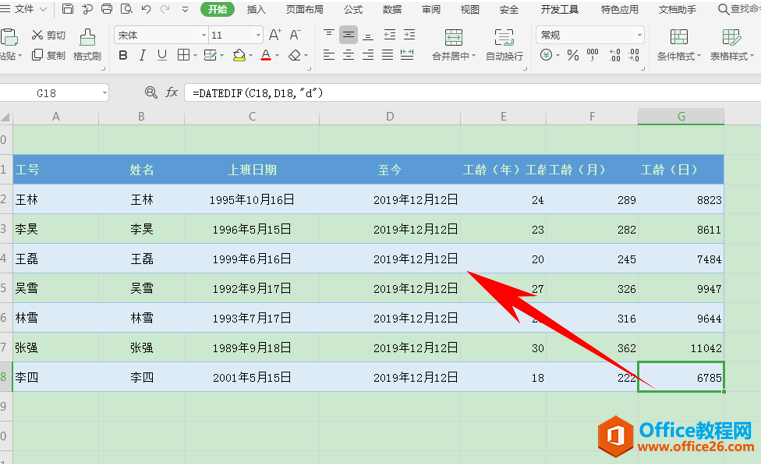
还有一种更为简单的方法,先选中表格范围,如下图所示:
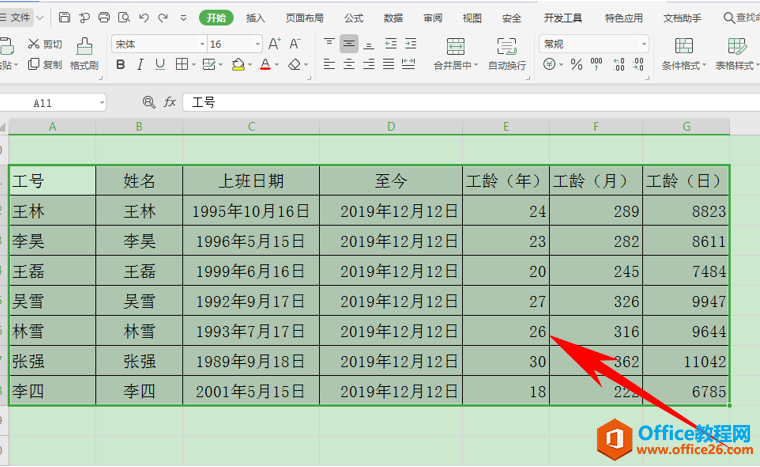
单击键盘快捷键Ctrl+T,弹出创建表的对话框,选择表包含标题,可以根据需要选择是否设置筛选按钮,单击确定,可以快速为表格添加格式:
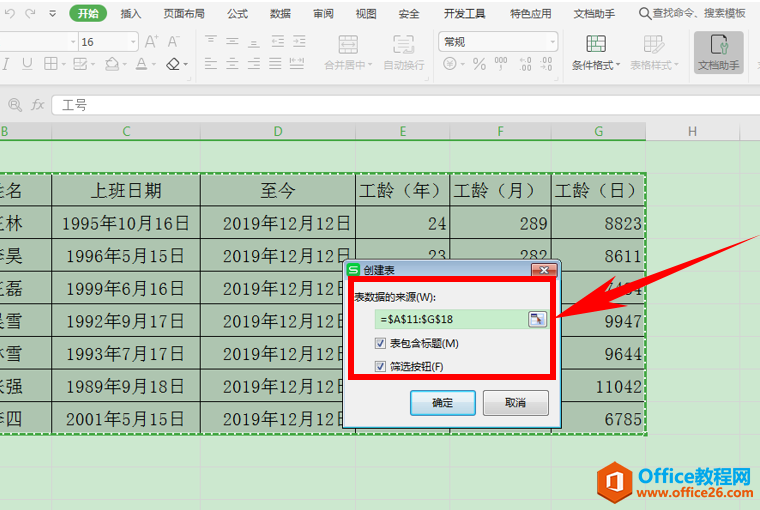
可以看到表格已经快速添加了表格样式,还可以在上方选择颜色显示,如下图所示:
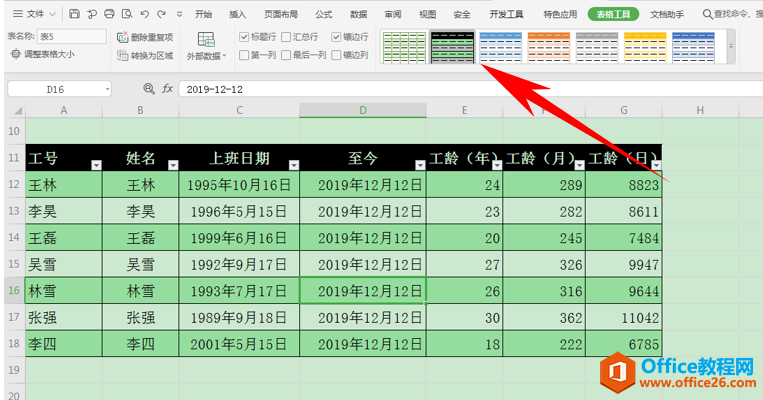
上一篇:excel如何把一行内容转为多行内容 下一篇:Excel行高如何设置?
相关文章
