excel拖动排列步骤如下:1.我在EXCEL中输入以下数字,如图:2.现在我要想复制“1”,则拖动单元格A1,但此该你会发现,在下拖动下方有个方框,如图:3.上步出现的情况便是以顺序的方式出现,但你只需要点动那个右下方的方框,选择“复制单元格”即可......
如何将Excel中散点图的坐标改为汉字
Excel教程
2021-08-17 11:26:55
今天和大家分享一些关于Excel中图表坐标轴更改方面的方法和技巧,以散点图为例,给大家进行讲解,希望可以给大家带来有效的帮助。
如图1,生成的折线图如图2

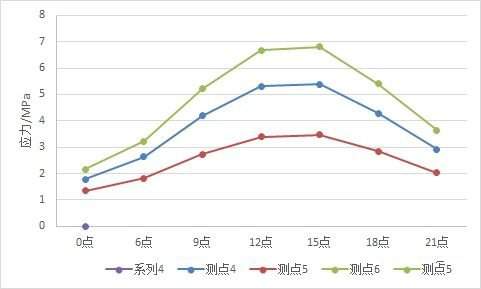
但一般是这样的
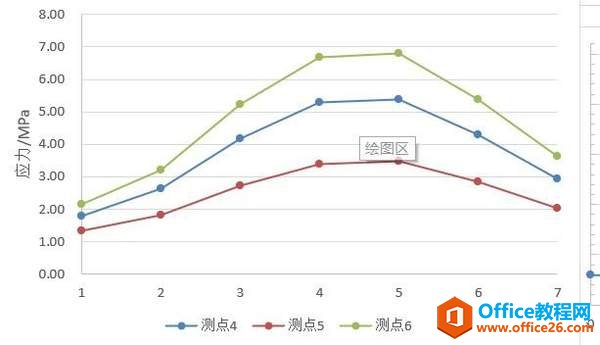
操作步骤:1)在原数据后面添加辅助数据,如下图是新增辅助列
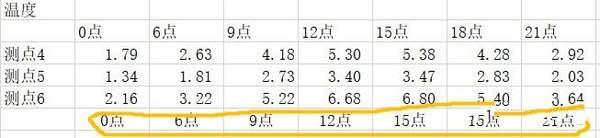
选中上图的小点,右键,然后点【选择数据】
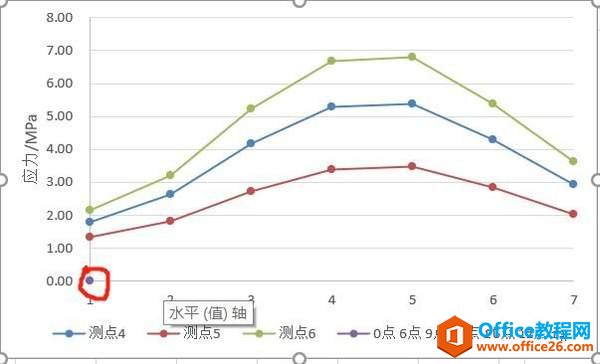
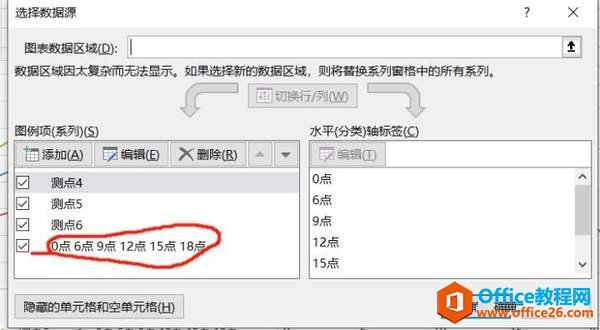
选中系列四,点击编辑

删除【系列名称】,【X轴系列值】选择辅助列,【Y轴系列值】填0
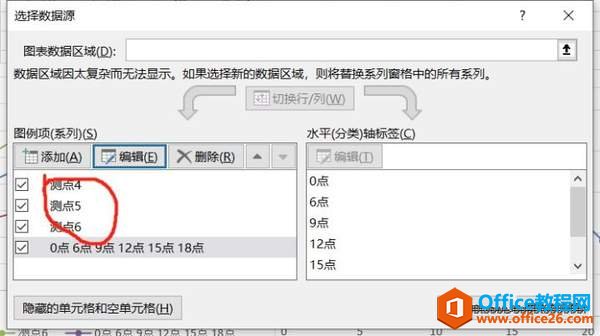
然后对测点4、测点5、测点6进行编辑操作
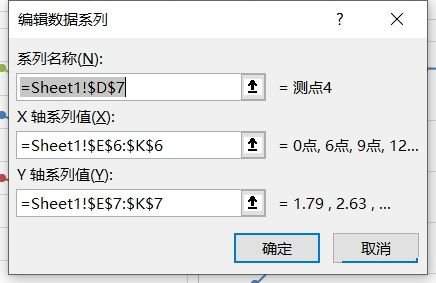
【系列名称】和【Y轴系列值】不变,【X轴系列值】选择辅助列,
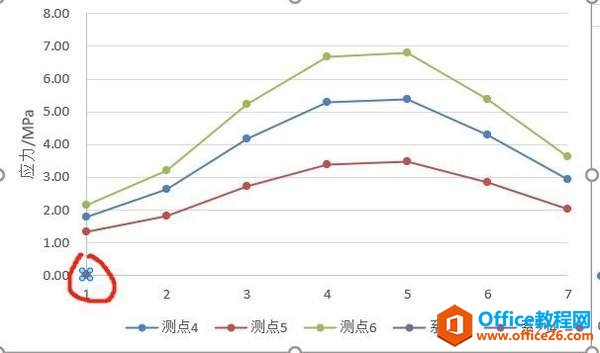
再次选择小点,右键,选择【更改系列图表类型】如下图,将系列4图表类型改为带数据标志折线图,
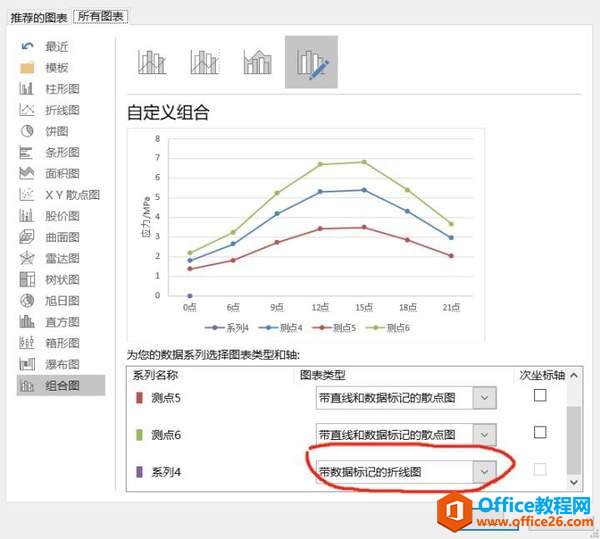
就可以看到最终的效果了
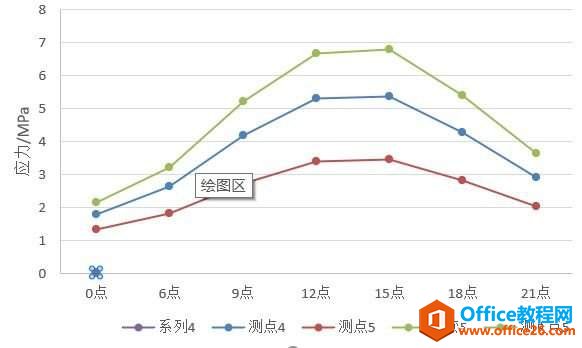
相关文章
