excel拖动排列步骤如下:1.我在EXCEL中输入以下数字,如图:2.现在我要想复制“1”,则拖动单元格A1,但此该你会发现,在下拖动下方有个方框,如图:3.上步出现的情况便是以顺序的方式出现,但你只需要点动那个右下方的方框,选择“复制单元格”即可......
excel 如何利用对数刻度使差距过大的数据点同时清晰展示
Excel教程
2021-08-17 11:29:15
目标效果
下图左侧表格为XXX食品中不同元素的含量,右侧为根据左侧的数据源制作的柱形图。不同元素中,含量最小的为铜,只有0.34毫克;含量最大的为钾,为255毫克,两者之间差距过大。为使所有元素数据在图表中都能清晰展示,效果图中的纵坐标轴设置了对数刻度,纵坐标轴标签数值不是等差数列,而是比值为2的等比数列。
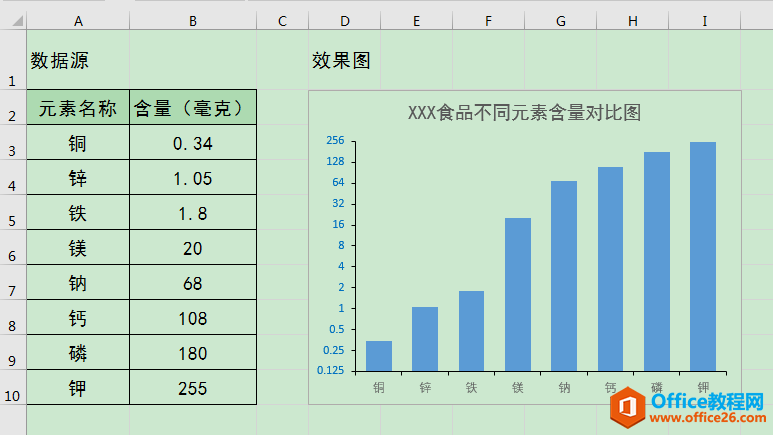
操作步骤
1、选中数据源中的A3:B10单元格区域,单击"插入"选项卡"图表"功能组中的"插入柱形图或条形图"按钮,在下拉列表中选择"二维柱形图"中的"簇状柱形图"。观察插入的柱形图,可见前三个数据点由于数值太小,柱形很低。
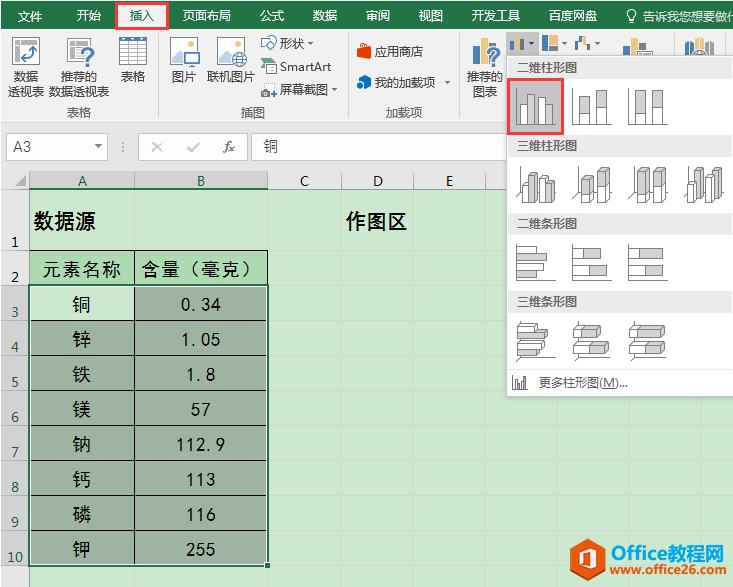
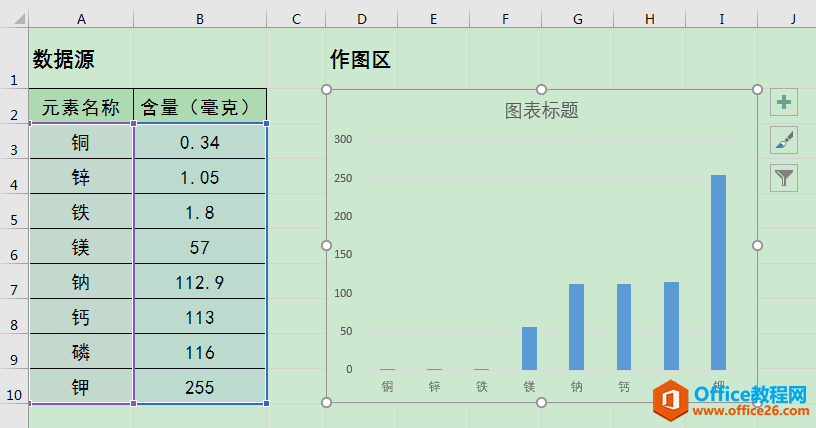
2、鼠标双击垂直坐标轴,在工作表窗口右侧出现"设置坐标轴格式"对话框。
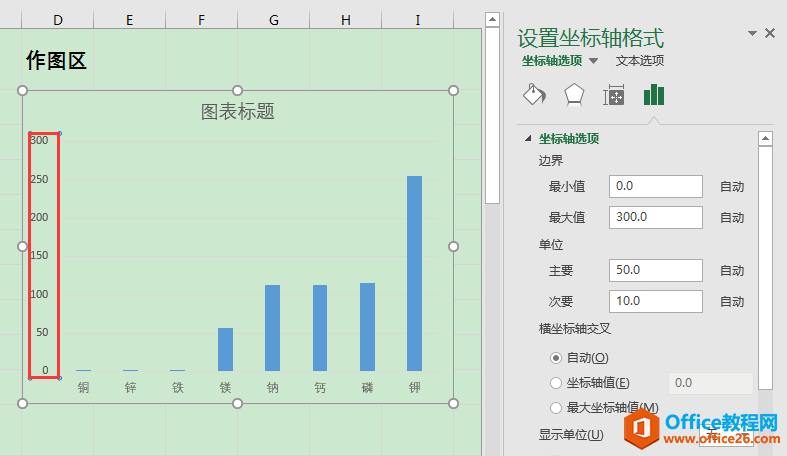
3、在"设置坐标轴格式"对话框中进行设置:
- 点击"坐标轴选项"图标,在下方将"边界""最小值"设为0.125,"最大值"设为"256";
- 在"横坐标轴交叉"选项中选择"坐标轴值",在后面的编辑框中输入"0.125";
- 勾选"对数刻度"复选框,将"基准"设为"2"。(基准为垂直坐标轴上相邻标签数值之间的比值)
此时,可见柱形图中前三个数值较小的柱形也清晰展示出来。
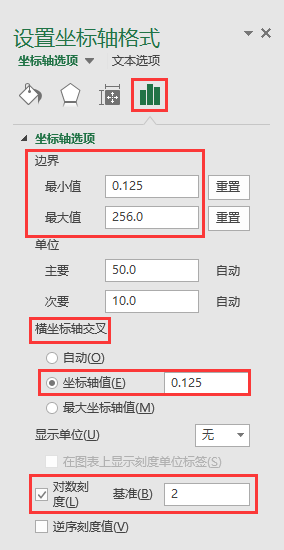
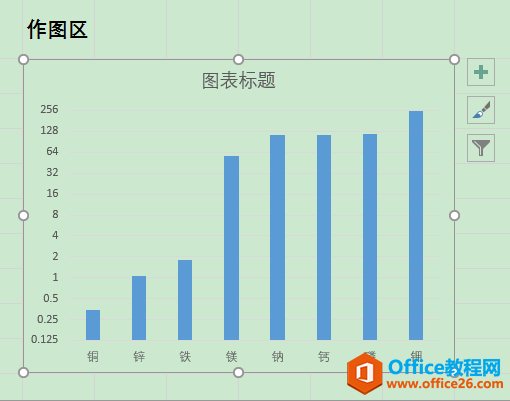
4、最后,根据实际需要调整图表标题、网格线、坐标轴刻度线等细节,最终效果如下图。
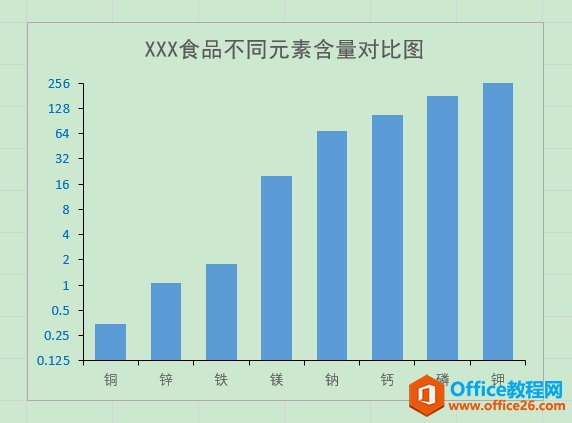
相关文章
