excel拖动排列步骤如下:1.我在EXCEL中输入以下数字,如图:2.现在我要想复制“1”,则拖动单元格A1,但此该你会发现,在下拖动下方有个方框,如图:3.上步出现的情况便是以顺序的方式出现,但你只需要点动那个右下方的方框,选择“复制单元格”即可......
excel选择性粘贴功能添加图表系列
通常,在创建Excel图表时,我们创建的都是带有可见数据系列的图表,如下图1所示的柱形图。

图1
实际上,我们还可以创建空白图表,然后根据需要使用“选择性粘贴”功能再在其上添加数据系列,甚至添加不同图表类型的数据系列。
如下图2所示,创建了一个空白柱形图,第1行为图表水平坐标轴标签。

图2
由于柱形图的水平分类标签实际上是以1依次递增的,因此我们可以在其中添加XY散点图系列,如下图3为示例数据。

图3
首先,选择图表数据系列数据区域,如示例中的单元格区域G2:H6。
然后,选取图表。
接着,单击“开始”选项卡中的“粘贴——选择性粘贴”,如下图4所示。

图4
弹出“选择性粘贴”对话框,根据数据特点进行设置,如下图5所示。

图5
结果如下图6所示。

图6
单击添加的数据系列,单击鼠标右键,选取“更改系列图表类型”,如下图7所示。

图7
在“更改图表类型”对话框中,选择XY散点图,如下图8所示。

图8
结果如下图9所示。

图9
选择图表中的系列,按Ctrl+1组合键调出“设置数据系列格式”对话框,选取将系列绘制在“主坐标轴”,如下图10所示。

图10
结果如下图11所示。
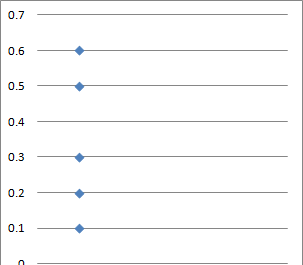
图11
下面,我们在本文开头已绘制的柱形图中添加其他图表类型,本例中仍为XY散点图。
首先,选择要添加的图表系列数据,示例为单元格区域G2:H5,如下图12所示。
然后,选择图表。
接着,单击“开始”选项卡中的“粘贴——选择性粘贴”,在“选择性粘贴”对话框中作出相应的设置,如下图12所示。

图12
选中新添加的系列,单击鼠标右键,选取“更改系列图表类型”,如下图13所示。

图13
在更改图表类型中,选择XY散点图中“带平滑线和数据标记的散点图”,结果如下图14所示。

图14
选中添加的新系列,按Ctrl+1组合键,在“设置数据系列格式”中将系列绘制在“次坐标轴”并设置相应的格式,结果如下图15所示。

图15
小结
在绘制图表时,使用“选择性粘贴”功能来添加新的图表系列,结合图表的特点更改为不同的图表类型,使创建的组合图表表达的信息更直观、更丰富。
标签: Excel常用函数excel常见问题excel技巧excel教程
相关文章
