excel拖动排列步骤如下:1.我在EXCEL中输入以下数字,如图:2.现在我要想复制“1”,则拖动单元格A1,但此该你会发现,在下拖动下方有个方框,如图:3.上步出现的情况便是以顺序的方式出现,但你只需要点动那个右下方的方框,选择“复制单元格”即可......
如何用Excel表格实现横向筛选
Excel教程
2021-08-18 09:47:23
在用Excel表格作数据筛选的时候,一般采用的都是默认的列筛选,遇到那种需要对横向数据进行筛选的情况,小伙伴们很是苦恼,很多小伙伴选择直接把数据转成列的形式来操作,但是如果数据量很大的话,就非常的麻烦,有没有一种简便的方法来实现横向筛选的功能呢?下面我们就来给大家讲讲Excel表格中隐藏的一个小秘密-如何实现数据的横向筛选?
我们打开一张表格作为范例讲解,比如像表1这样一张表格,我们就可以利用Excel表格中的小技巧来实现横向筛选。
表 1
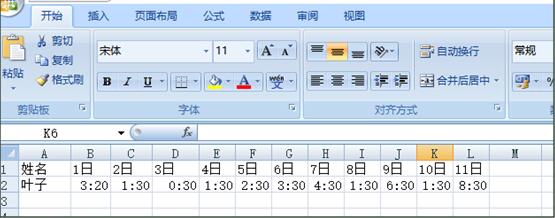
首先,我们选中B2到L2列的内容,然后按TAB键,反向选中C2单元格,然后按Ctrl+G调出定位窗口,选择最下面的定位条件,如表2
表 2
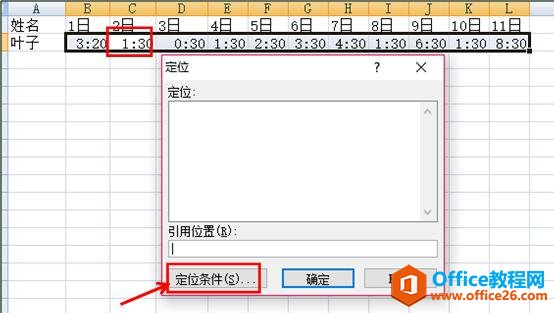
系统会自动弹出定位条件选项,我们点选行内容差异单元格,点击确定。如表3
表 3
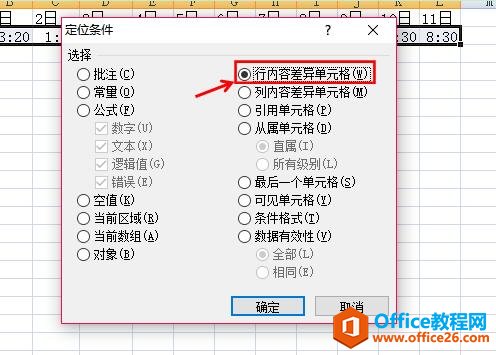
系统就会自动选中那些与C2不同的单元格内容,如表4
表 4
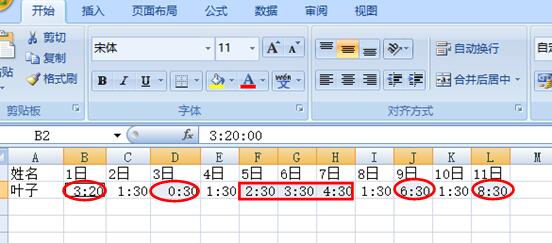
这个时候,我们同时按Ctrl+),把这些单元格隐藏,系统就会自动筛选出C2单元格相同的内容。如表5
表 5
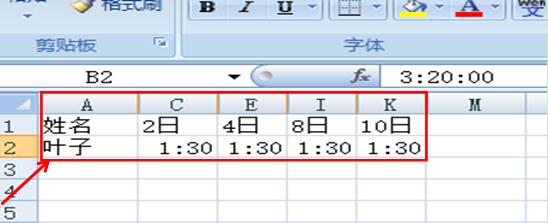
标签: Excel横向筛选
相关文章
